この記事はこんな方におすすめ
- ゲストブック(芳名帳)を手作りしたい方
- シンプルでオシャレなゲストブックが欲しい方
結婚式の際、ゲストに名前や住所、メッセージなどを記入してもらうゲストブック、芳名帳。
手作りしたいという方も多いのではないでしょうか?
今回は、Canvaを使って、ゲストブック(芳名帳)を手作りする方法を紹介します。
スマホ1台で作成できますので、お家にパソコンがない方でも作ることができます。
また、コンビニで印刷することもできるので、プリンターをお持ちでなくても大丈夫です。
30分〜1時間くらいあれば完成できますので、是非チャレンジしてくださいね!
そもそもCanvaとは?
Canvaは、スマホやPC、タブレットで使用できるグラフィックデザインツール。
ドラッグ&ドロップの簡単操作で、感覚的にデザインを作成できます。
Canvaは使いやすいインターフェースと豊富なテンプレート、デザイン要素、フォント、画像、アイコンなどを提供しており、デザインのスキルがない人でもオシャレなデザインを作成することができます。
結婚式アイテムに使用できるテンプレートも豊富なので、結婚式のアイテムをDIYをしたいという方にもおすすめです。
なお、Canvaアプリの基本操作については、こちらの記事で解説しています。
操作方法が分からない方は、こちらも参考にしてくださいね!
完成イメージ
今回手作りするのは、こちらのゲストブックです。
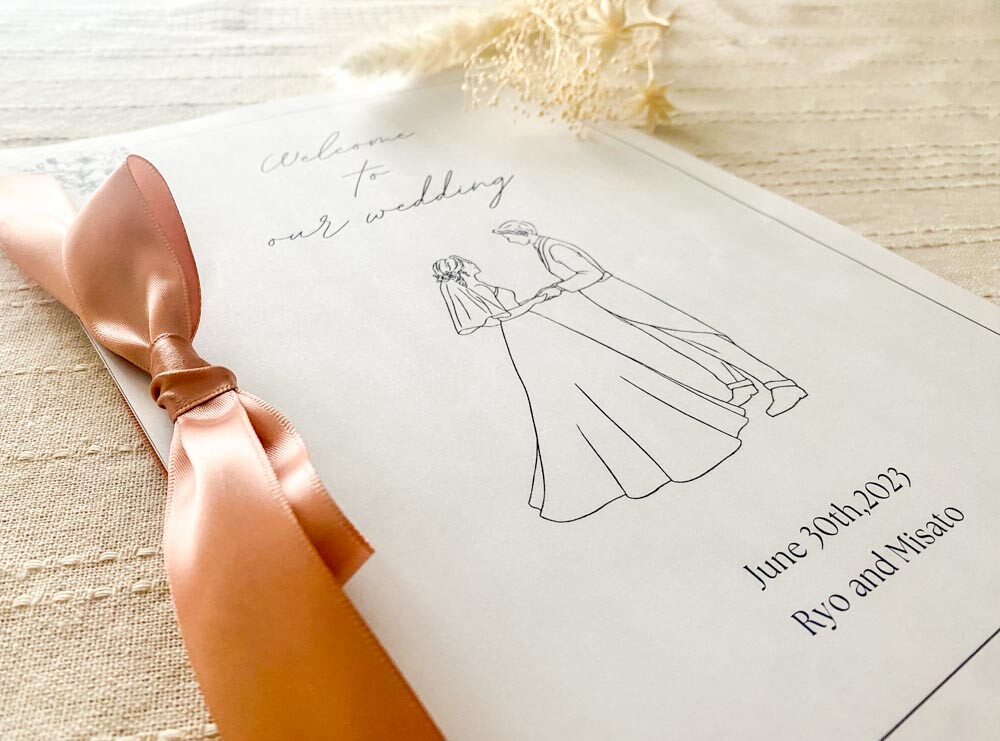
準備するもの
・Canvaアプリ
▼ iPhone:Canvaのダウンロードはこちら
▽ Android:Canvaのダウンロードはこちら
・ゲストブック(芳名帳)の表紙に使う画像
花嫁花婿の線画イラストがおすすめです。
私は「イラストAC」さんで「花嫁花婿 線画」と検索し、気に入ったものをダウンロードして使用しました。
会員登録、ダウンロードは無料で行えますので、ぜひ利用してみてください。
・バインダーやリボンなど
ゲストブック(芳名帳)を挟んだり、綴じたりするのに使用します。
お好みのものを準備してください。
ゲストブックの作り方
ゲストブック(芳名帳)の作り方は、「Canvaでデザイン作成」「印刷」「冊子状にする」の3ステップで完了します。
Canvaでデザインを作成する
まずは、ゲストブック(芳名帳)のデザインを作成していきましょう。
A4で新規デザインを作成する
まずCanvaアプリを開き、中央下のプラスボタンをクリックします。
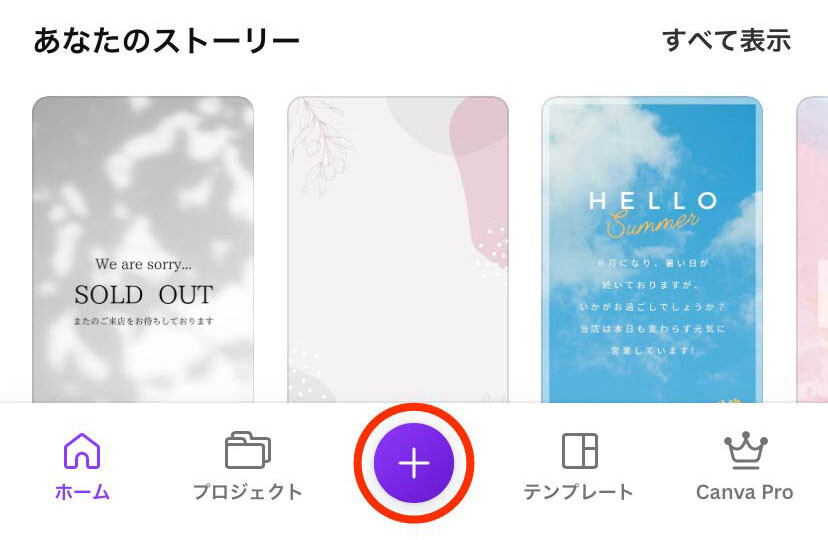
検索ボックスが表示されるので、「A4」と入力し、「A4文書」を選択します。
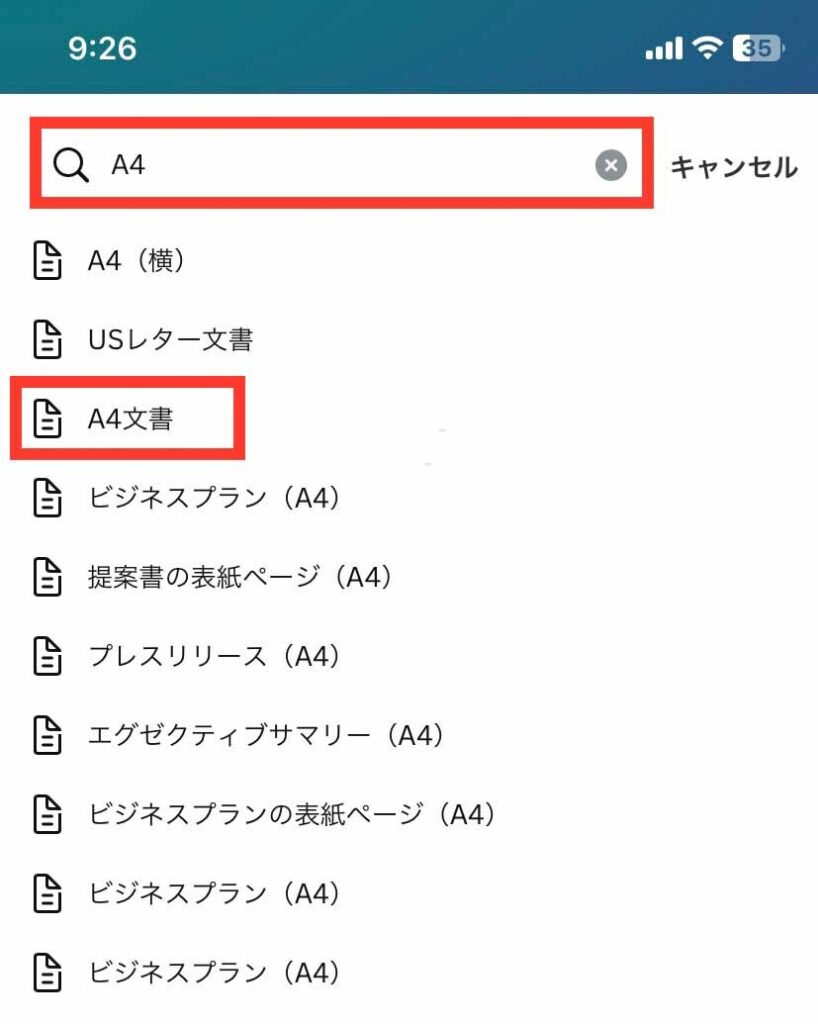
ゲストブックのデザインを挿入する
真っ白なキャンバスが開くので、左下のプラスボタンを押します。
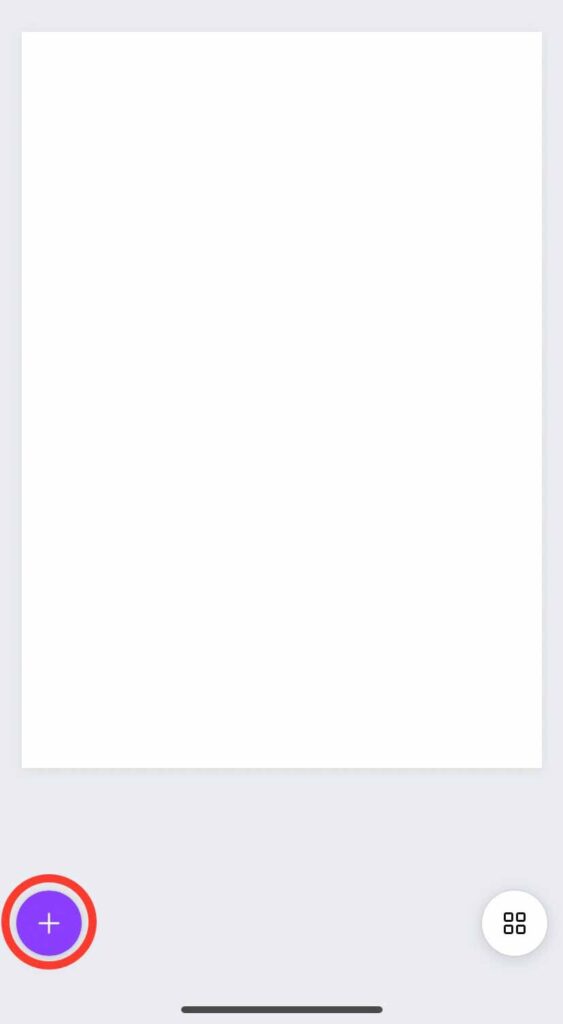
左下の「デザイン」を選択し、検索ボックスに「ゲストブック」と入力します。
ゲストブックのテンプレートが表示されるので、気に入ったものをクリックします。
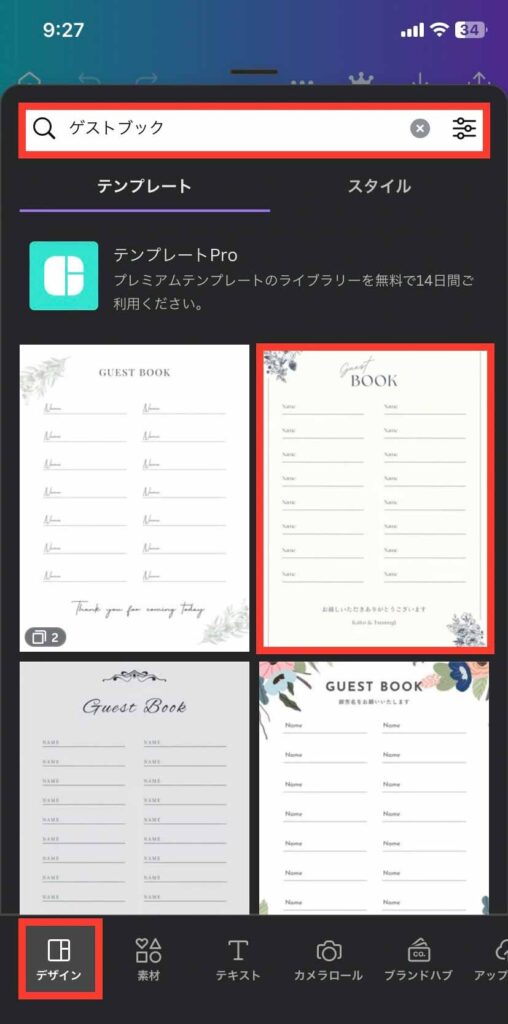
背景の色を変更する
選択したテンプレートがキャンバスに表示されます。
今回は背景を白色にしたいので、背景の部分をクリックして、「カラー」を選択します。
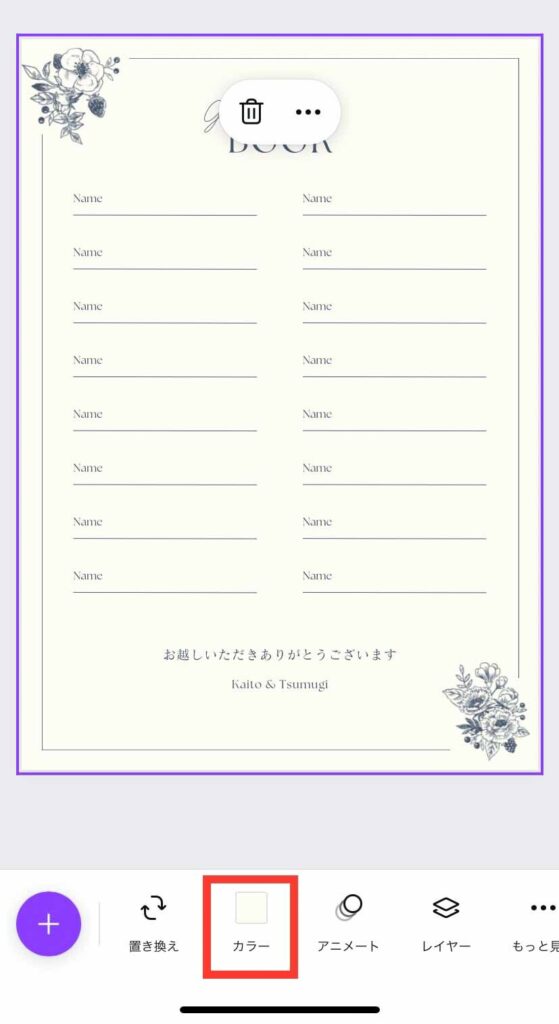
一番左側の四角をクリックします。
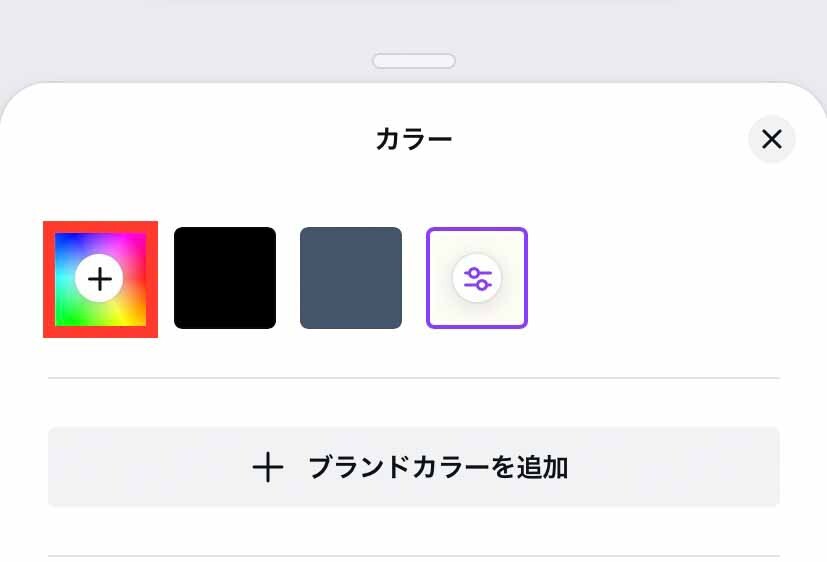
色が選択できるので、スライダーを左上に持っていき、白を選択します。
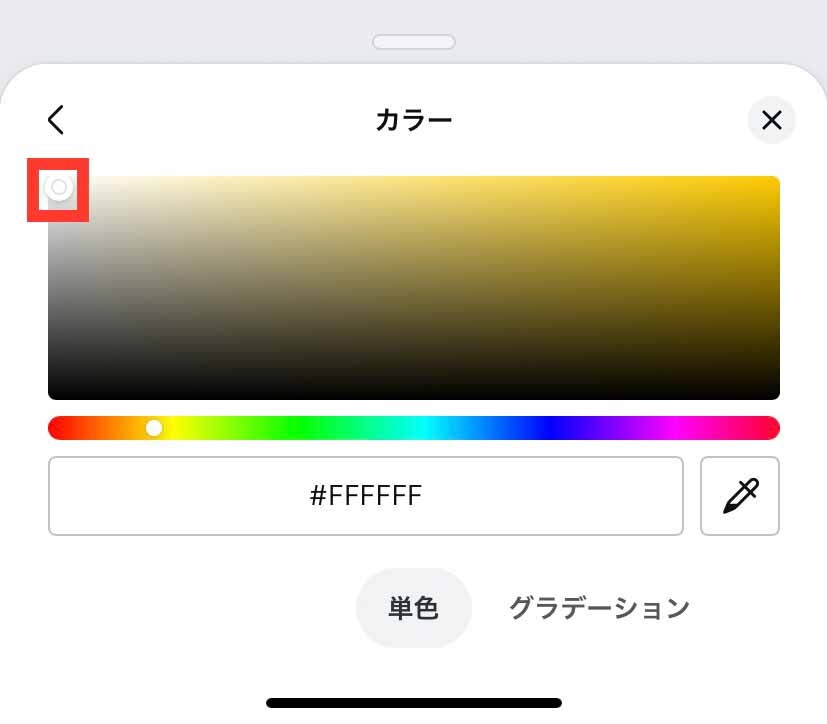
線の色を変更する
背景の色を変更したら、続いて線の色を変更していきます。
今回は、表紙に使用する線画が黒い線のイラストなので、全て黒に統一したいと思います。
まず、枠線を選択し、「枠線の色」をクリックします。
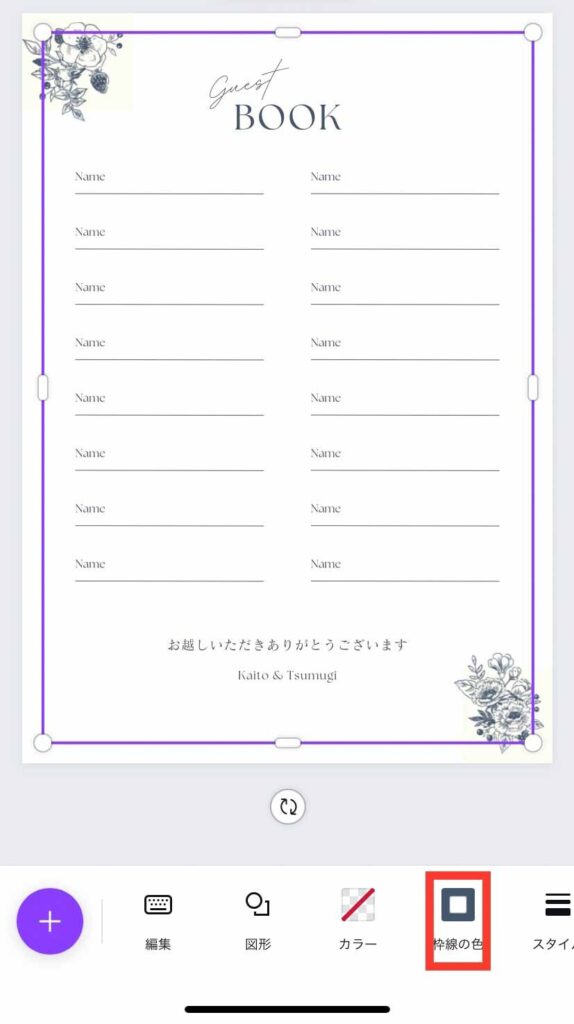
黒を選択し、「すべて変更」をクリックします。
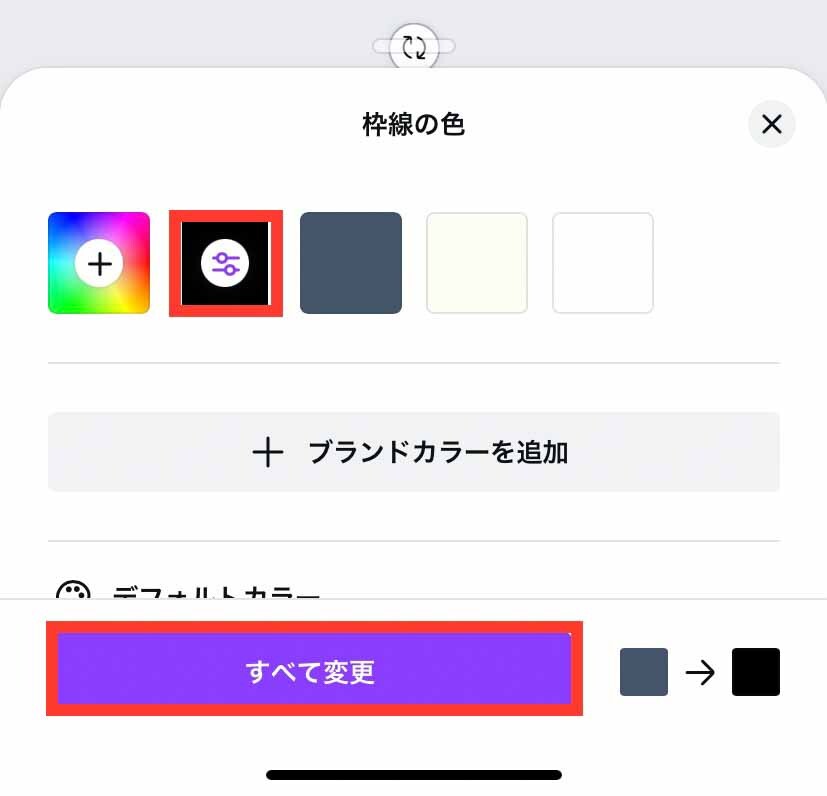
枠線と、上下にあるお花のイラストの線が黒になります。
お花のイラストの背景の色が残っているので、選択して白に変更します。
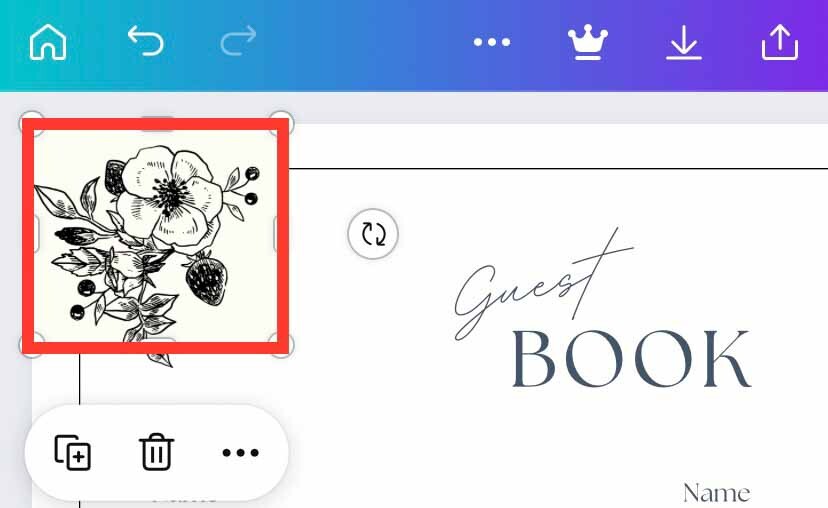
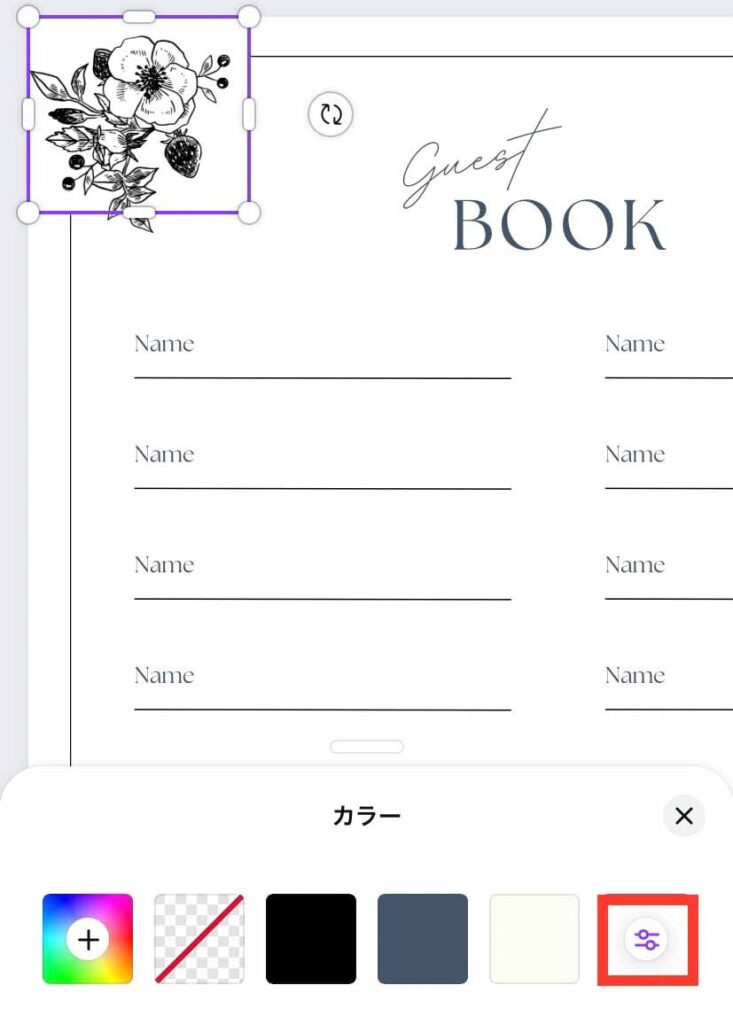
文字の色を変更する
続いて文字の色を変更していきます。
文字を1つ選択し、「カラー」をクリックします。
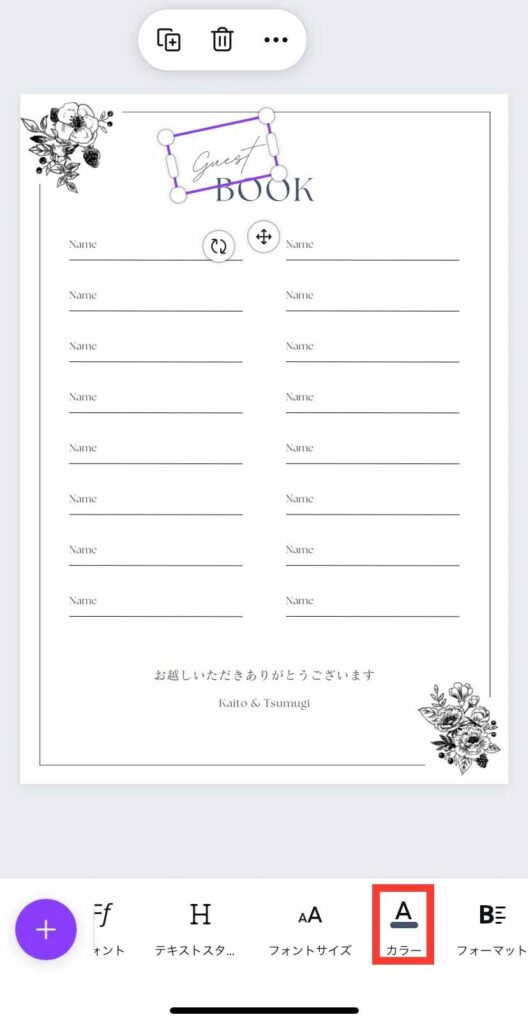
黒を選択して、「すべて変更」をクリックします。
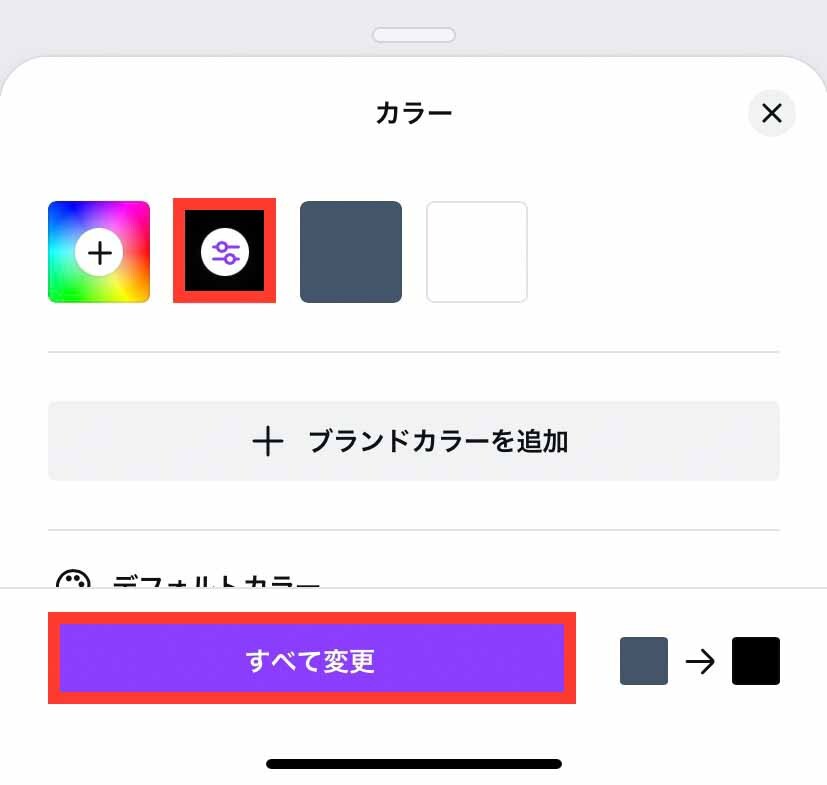
文字を変更する
一番下の文字の内容がデフォルトのままになっているので、文字を変更します。
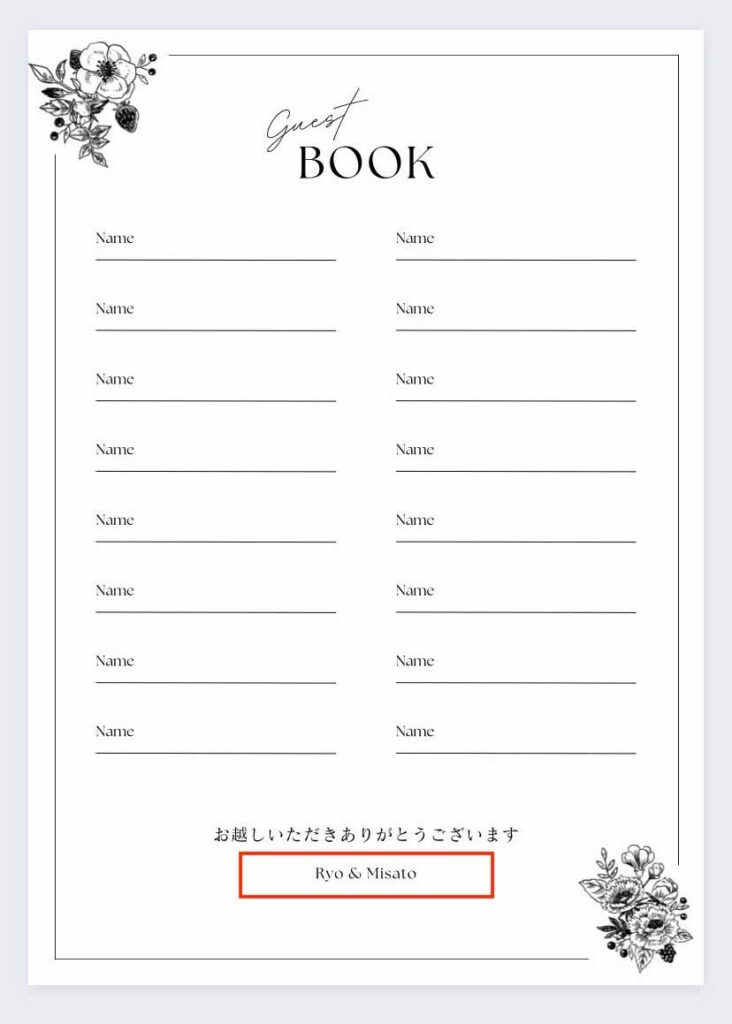
変更したい文字をクリックして、「編集」を押し、自分たちの名前に変更しておきます。
表紙のページを作成する
ゲストの記入欄が完成しました。
続いて表紙のページを作成していきます。
まず、右下のアイコンをクリックします。
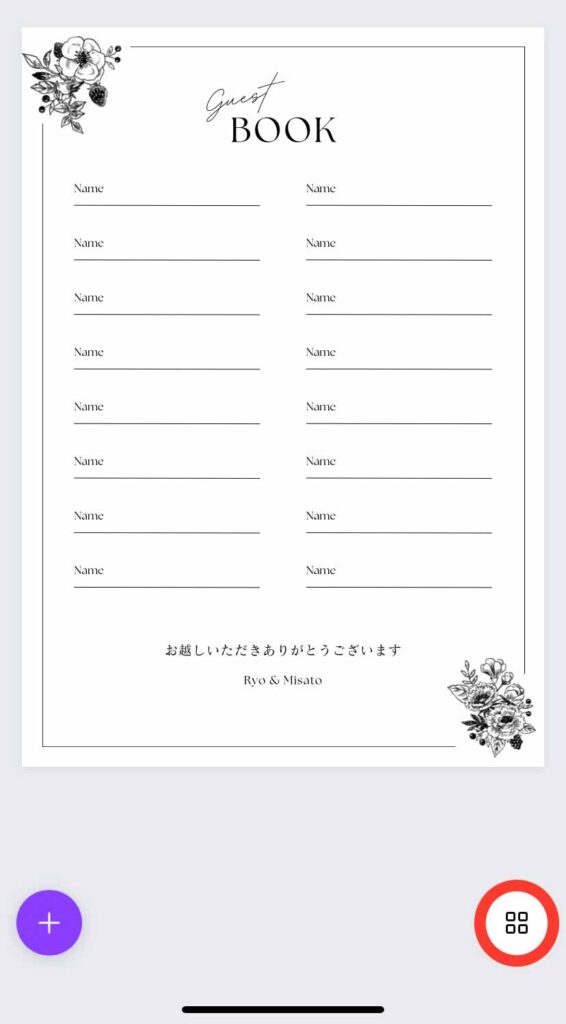
先ほど作成したキャンバスを選択し、「(1)を複製」をクリックすると、キャンバスが複製されます。
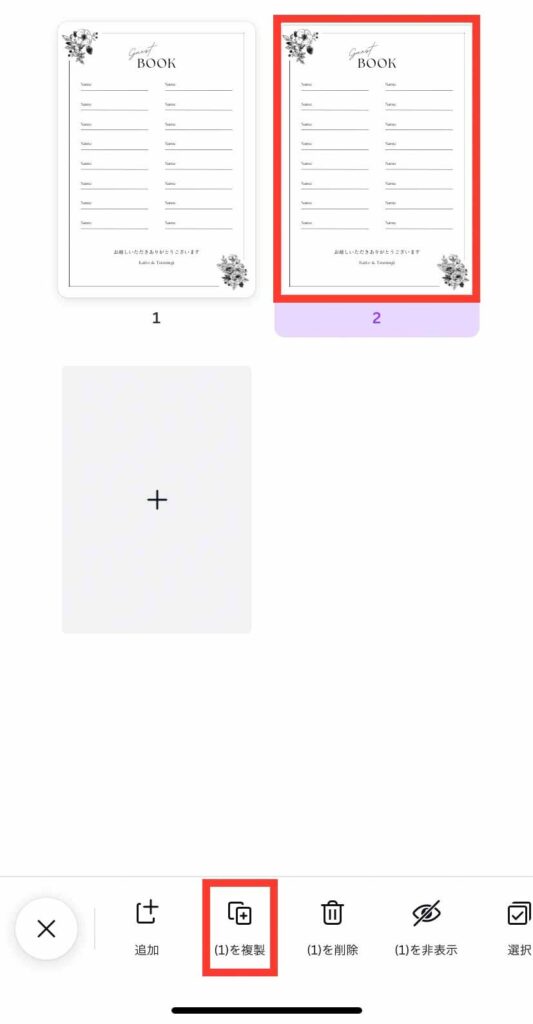
不要なものを削除する
複製されたキャンバスを開き、不要なものを削除していきます。
次に作るのは「表紙」なので、左上と右下のお花の線画、ページを囲っている四角い線、名前以外は、全て削除します。
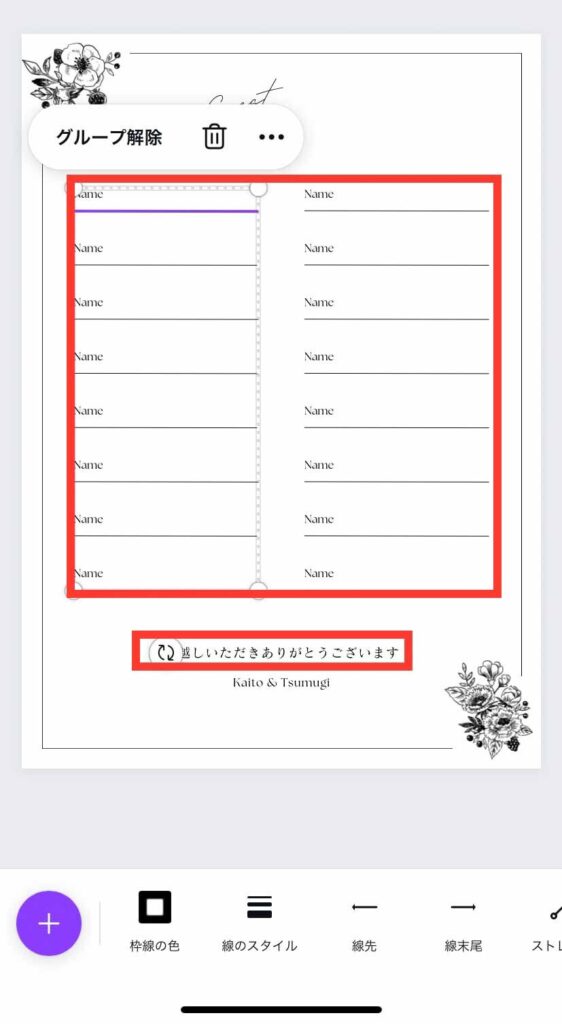
メイン画像を挿入する
続いて、表紙を飾るメイン画像を挿入します。
画面左下のプラスボタンをクリックし、「カメラロール」を選択します。
写真が表示されるので、使いたい写真をクリックして挿入します。
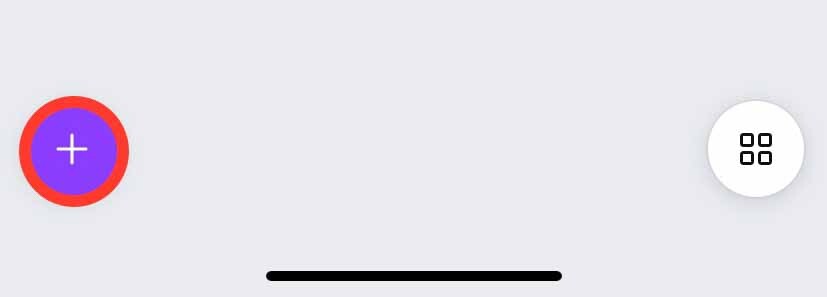
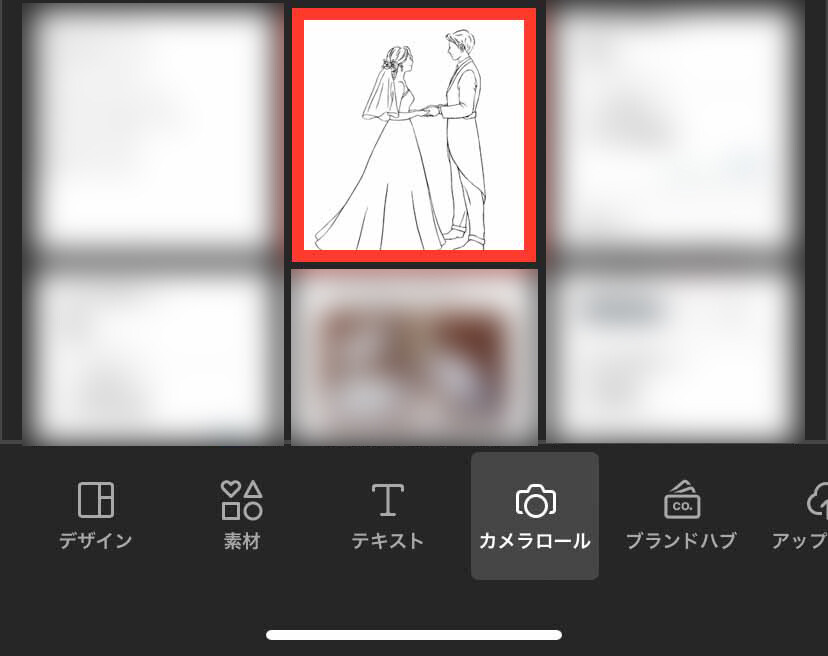
画像のサイズや位置を調整する
先ほど選択した画像がキャンバスに追加されるので、上下左右のスライダーをドラッグし、サイズを調整します。
サイズ調整が終わったら、配置も調整しておきます。
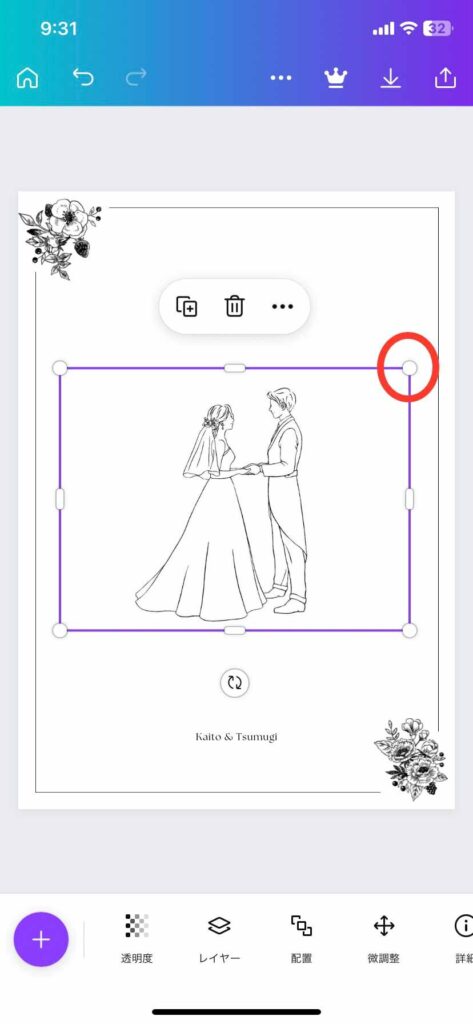
文字を入力する
文字を入力していきます。画面左下のプラスボタンをクリックし、「テキスト」を選択します。
「テキストボックスを追加」をクリックし、キャンバスにテキストボックスを追加します。
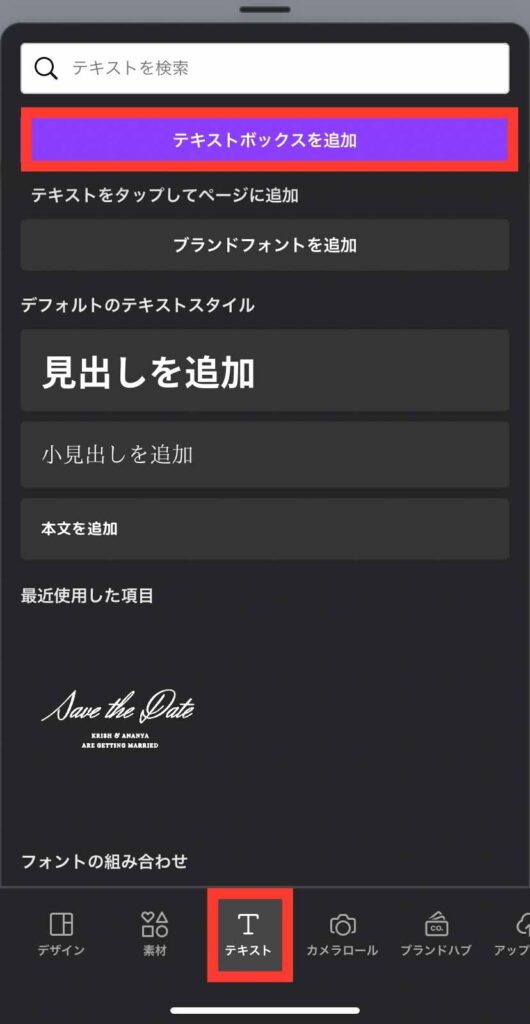
テキストの内容を編集します。編集したいテキストボックスを選択し、「編集」をクリックします。
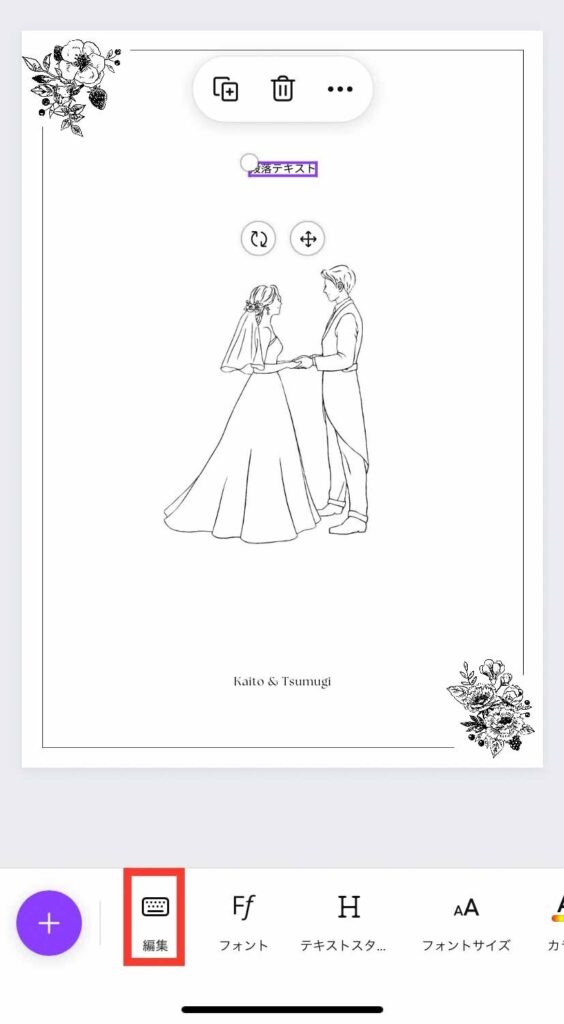
「Welcome to our wedding」や「Guest book」など、お好きな文字を入力します。
フォントを変更する
文字の入力が完了したら、フォントを変更します。
フォントを変更したい文字をクリックし、「フォント」を選択します。

フォントが変更できるので、フォントを選択します。私は、ゲスト記入ページで使用しているフォントと同じものを使いました。
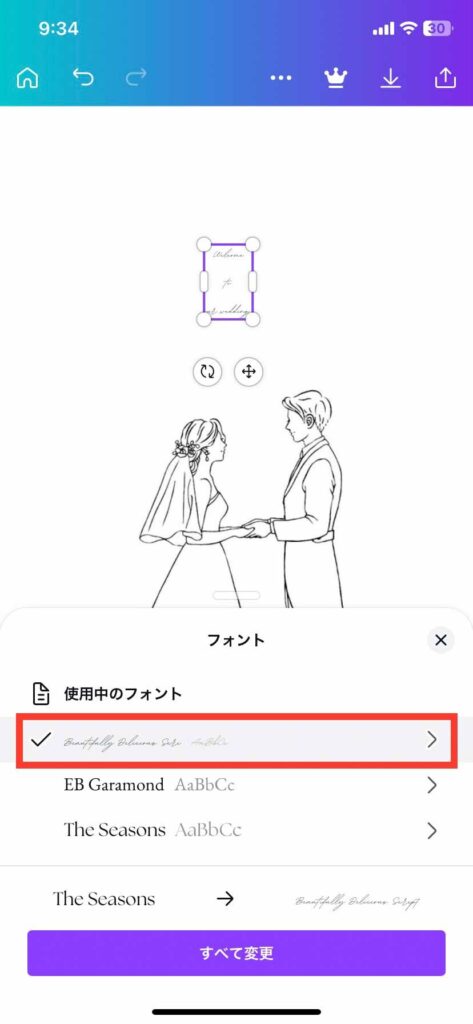
文字の大きさや行間を変更する
文字の大きさや行間を調整していきます。
先ほどの文字を選択し、「フォントサイズ」をクリックします。
スライダー、もしくは数値入力でフォントサイズを調整します。
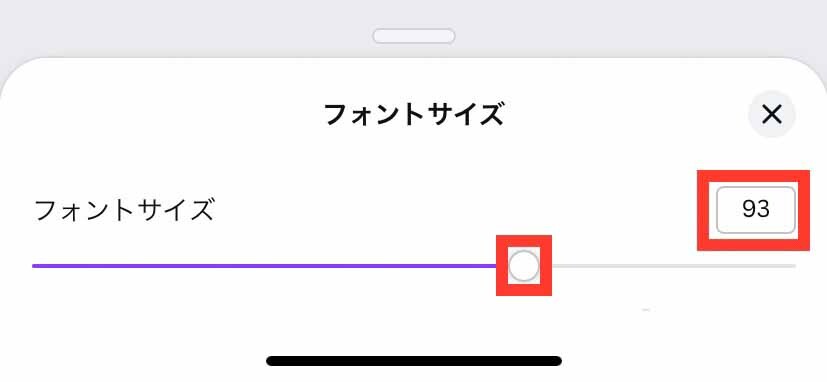
続いて行間を調整します。文字を選択した状態で、「スペース」をクリックします。
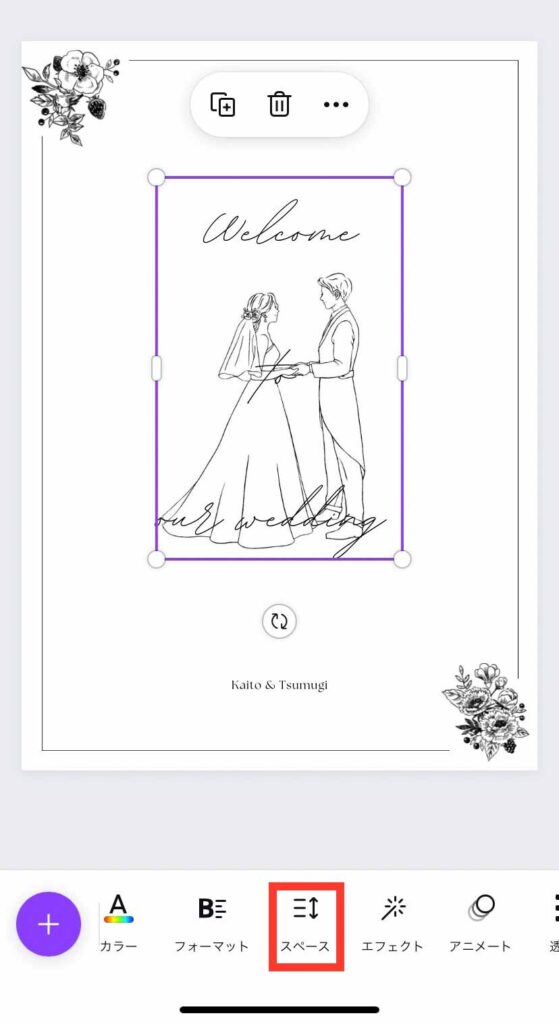
スライダー、もしくは文字入力で行間隔を調整します。
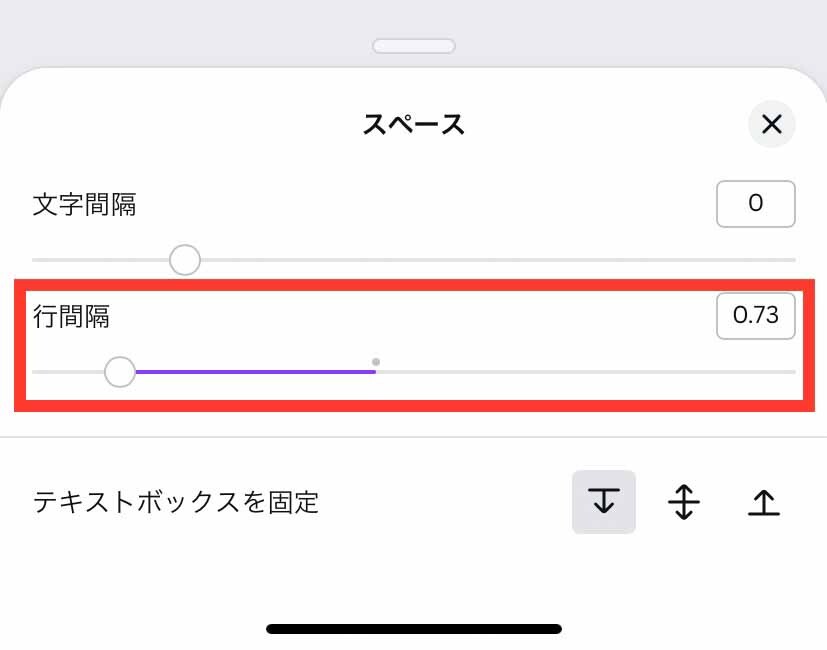
ゲスト記入ページを複製する
表紙が完成しました。
ダウンロードする前に、必要に応じてゲスト記入ページを複製します。
まず、右下のボタンをクリックします。
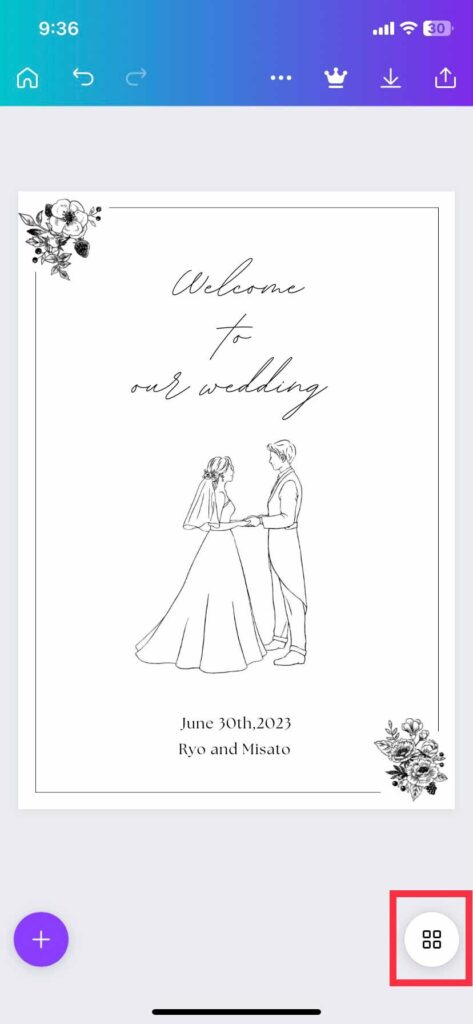
ゲスト記入ページを選択し、「(1)を複製」を押します。
ゲストの人数を踏まえて、必要なページ数を複製するようにしましょう。
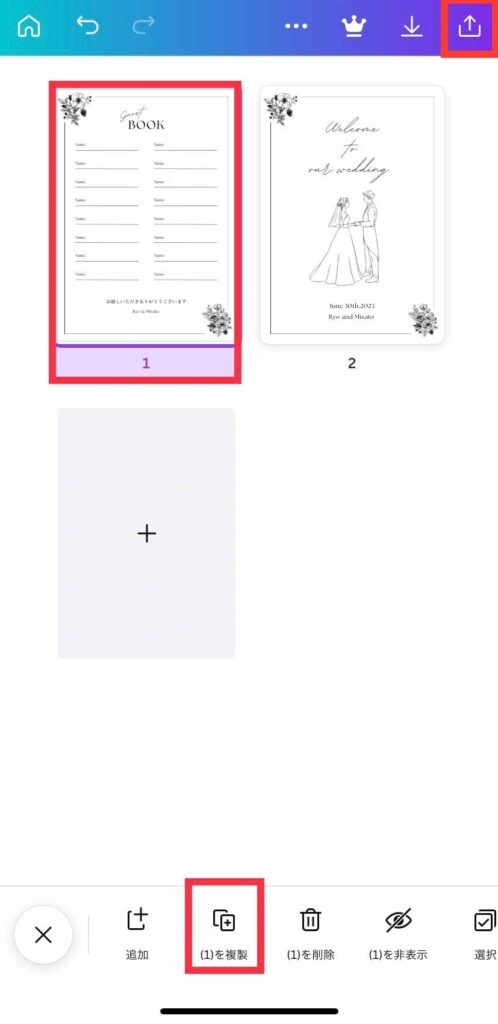
PDFで保存する
右上のボタンをクリックし、PDFでデータを保存します。
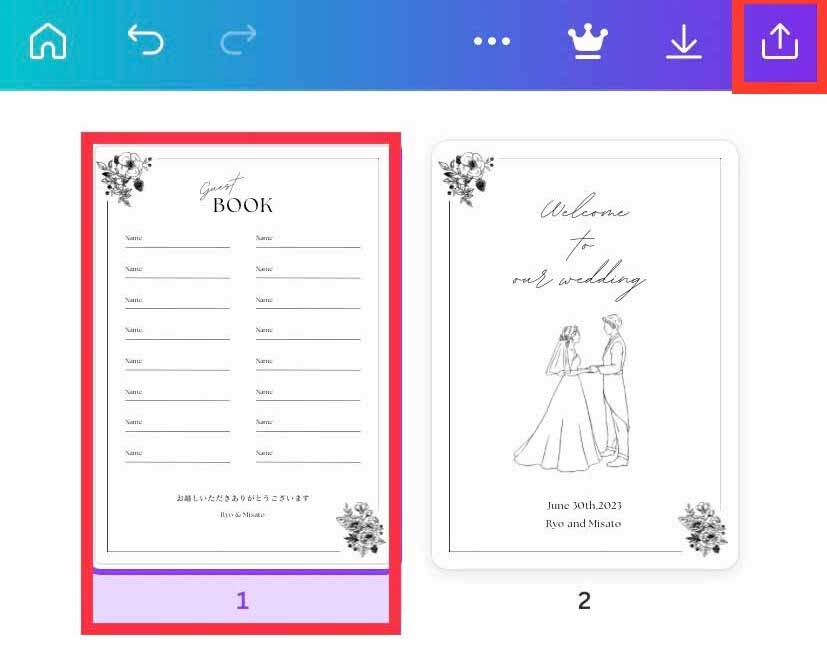
ファイルの種類「PDF(印刷)」、ページを選択「すべてのページ」にし、「ダウンロード」をクリックします。
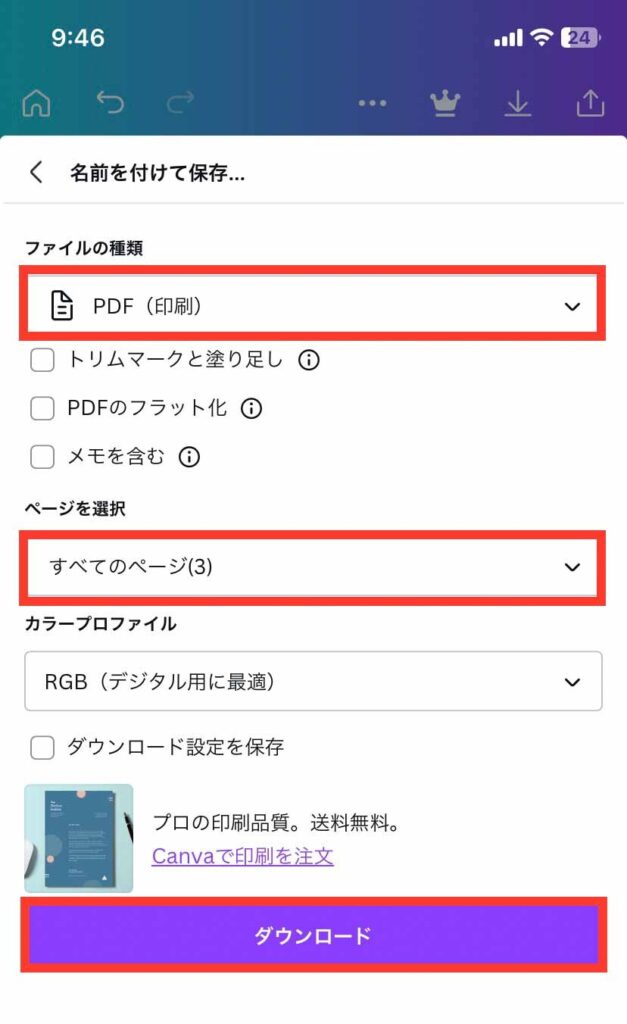
保存先を指定して、ファイルを保存します。
印刷する
続いて、印刷します。
自宅にプリンターがない方は、下記を参考にコンビニで印刷してくださいね。
完成
印刷したゲストブック(芳名帳)を、リボンで綴じたり、バインダーで挟んだら完成です。
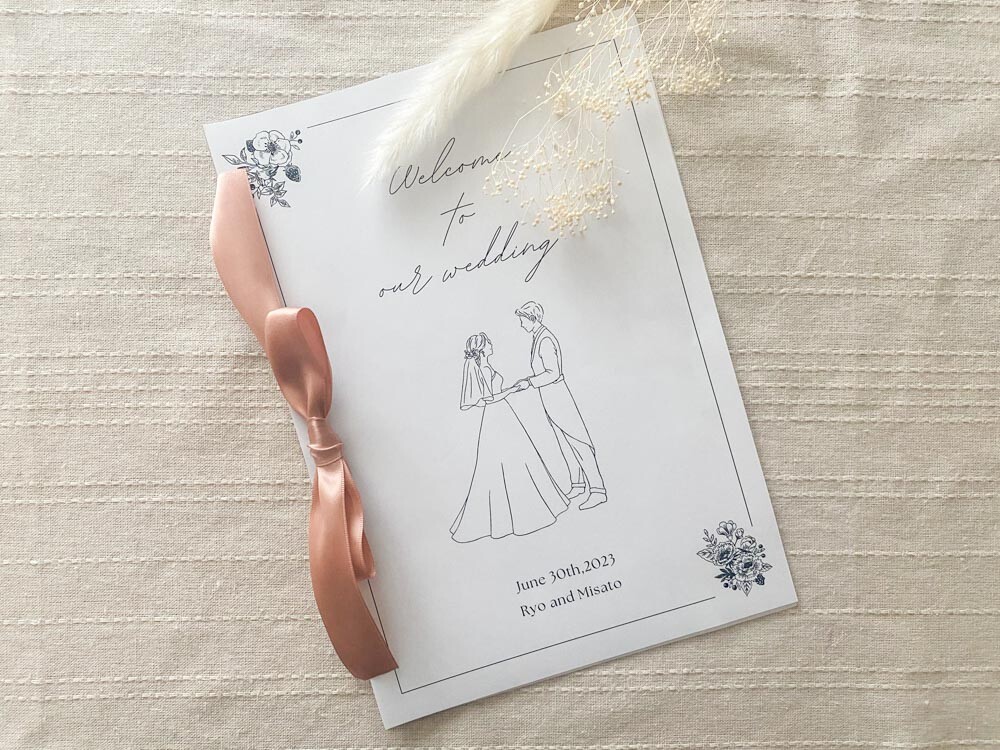
このままでも十分素敵ですが、表紙をロウ引きしたり、表紙の上にロウ引きした色画用紙を重ねるのもおすすめです。
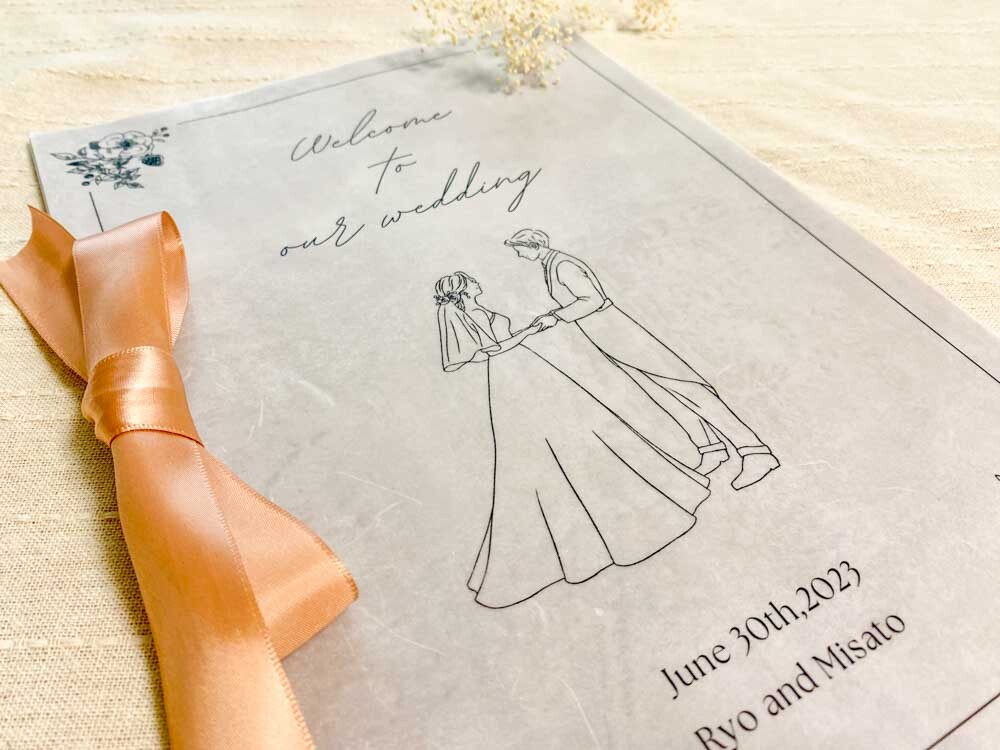
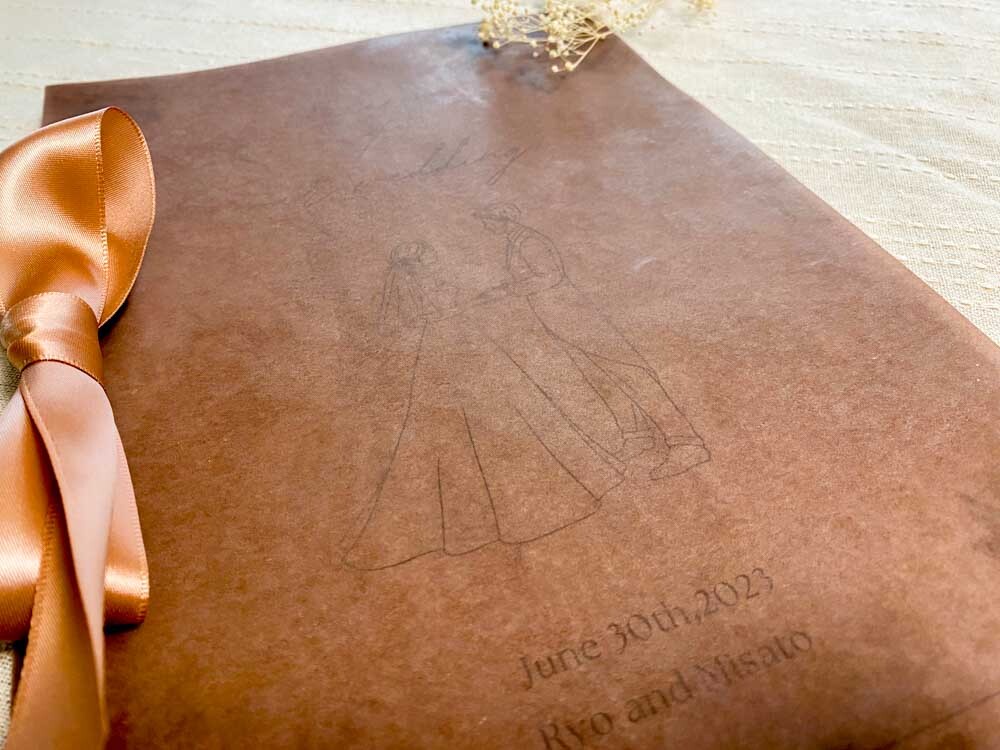
ロウ引きのやり方については、別記事に載せています。自宅で簡単にできるので、挑戦してみてくださいね。
まとめ
いかがでしたか?
パソコンがなくても、思ったより簡単にゲストブック(芳名帳)を作ることができますね。
是非今回の投稿を参考に、お二人らしいゲストブックを作成してくださいね。



