この記事はこんな方におすすめ
- Canvaの基本操作を知りたい方
- Canvaを使ってデザインを作成してみたい方
グラフィックデザインツール、Canva(キャンバ)。
Canvaは、簡単にオシャレなデザインを作成することができるので、おすすめのツールです。
でも、グラフィックデザインツールと聞くと操作が難しそうですよね。
本日は、Canvaは難しそうと思っている方向けに、Canvaの超基本の使い方を紹介していきます。
これを読めば、Canvaを使ってウェルカムボードやペーパーアイテムを作る際に、どのように操作すれば良いかが分かるようになります。
ぜひ、Canvaの基本操作をマスターしてくださいね。
そもそもCanva(キャンバ)とは?
Canva(キャンバ)は、スマホやPC、タブレットで使用できるグラフィックデザインツール。
ドラッグ&ドロップの簡単操作で、感覚的にデザインを作成できます。
Canvaは使いやすいインターフェースと豊富なテンプレート、デザイン要素、フォント、画像、アイコンなどを提供しており、デザインのスキルがない人でもオシャレなデザインを作成することができます。
結婚式アイテムに使用できるテンプレートも豊富なので、結婚式のアイテムをDIYをしたいという方にもおすすめです。
Canvaのアプリは、アプリストアから簡単にダウンロードすることができます。
今回は、Canvaのアプリを使用していきますので、事前に下記からダウンロードしてくださいね。
▼ iPhone:Canvaのダウンロードはこちら
▽ Android:Canvaのダウンロードはこちら
Canva 超基本の使い方
早速Canvaの使い方を見ていきましょう。
Canvaに無料登録して、アプリを始める
Canvaを始めるには、無料登録を行う必要があります。
まず、ダウンロードしたCanvaアプリを開きます。
複数の登録オプションが表示されるので、お好みの方法でアカウントを作成します。
AppleやGoogle等のIDで登録するか、メールアドレスを使って登録ができます。
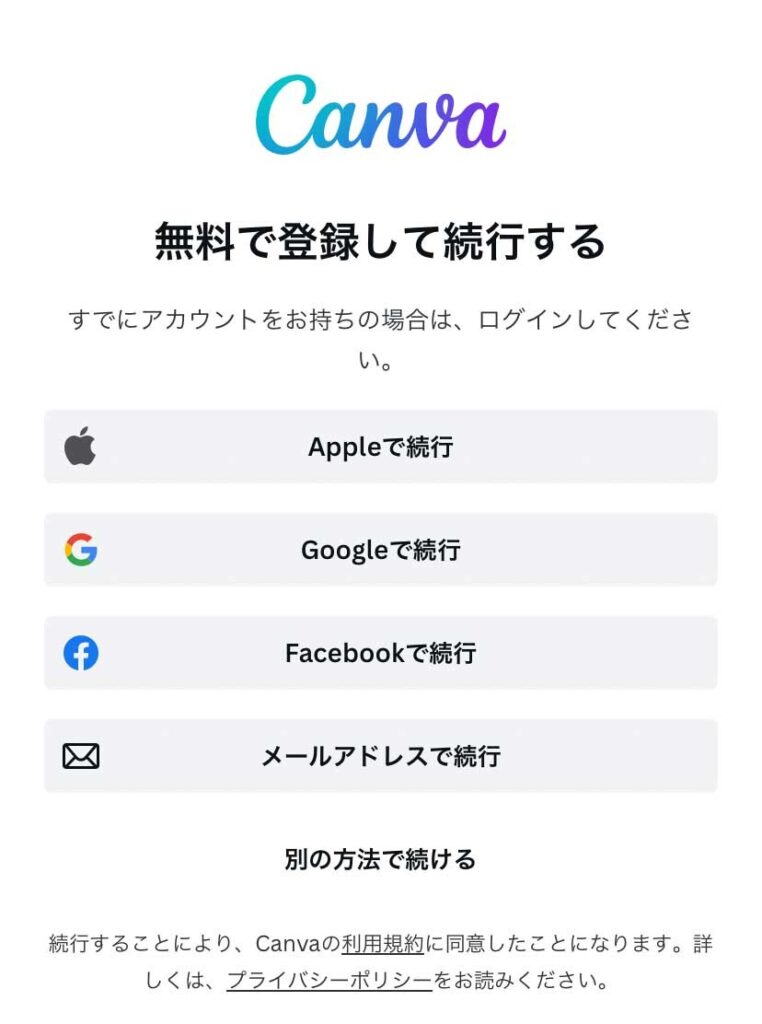
アカウントの作成が終わると、利用目的が表示されますので、目的に合わせて利用目的を選択します。
利用目的は、「アカウント設定」からいつでも変更できます。
利用目的を登録したら、新規登録は完了です。
新しいキャンバスを開く
新しくデザインを作成したい場合は、キャンバスを作成する必要があります。
まず、アプリを開き、中央下のプラスボタンをクリックします。
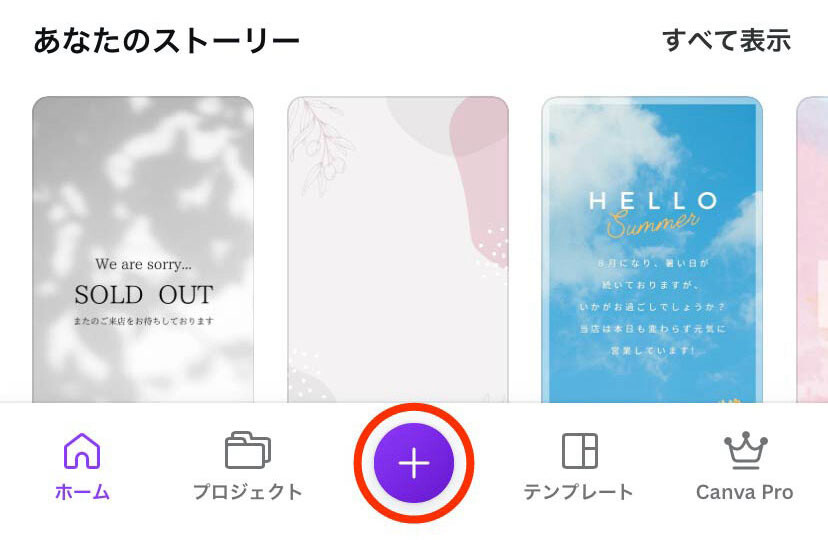
検索ボックスが表示されるので、作成したいキャンバスサイズを入力します。
検索結果が表示されるので、作成したいキャンバスサイズを選択します。
今回はA4サイズで作成したかったので、「A4」と入力し、「A4文書」を選択しました。
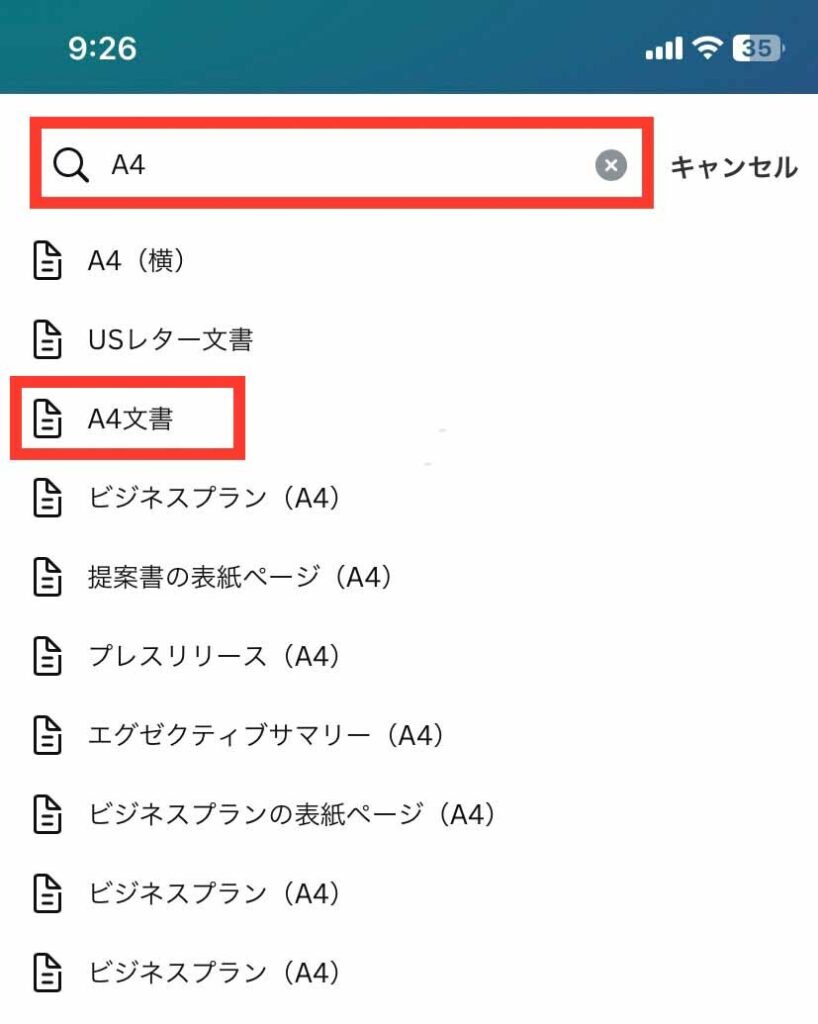
テンプレートを選ぶ
Canvaでは、ウェルカムボードやゲストブック等のオシャレなテンプレートが準備されており、簡単に結婚式アイテムをDIYすることができます。
テンプレートを選びたい場合は、画面左下のプラスボタンをクリックします。
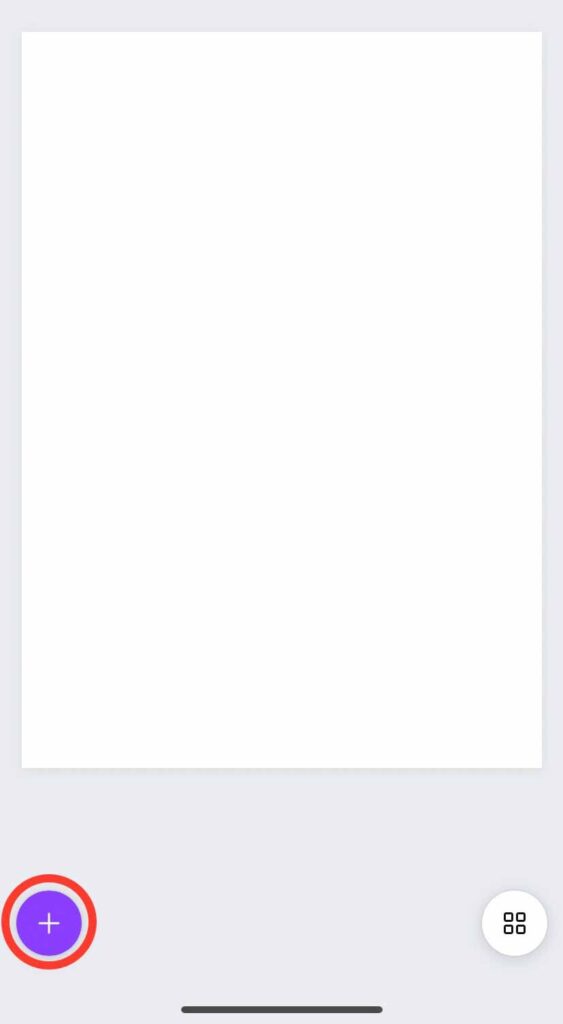
次に、画面左下の「デザイン」を選択します。
検索ボックスが表示されるので、「ゲストブック」や「ウェルカムボード」など、挿入したいテンプレートを検索します。
今回は、「ゲストブック」で検索しました。
テンプレートの一覧が表示されるので、使用したいテンプレートをクリックします。
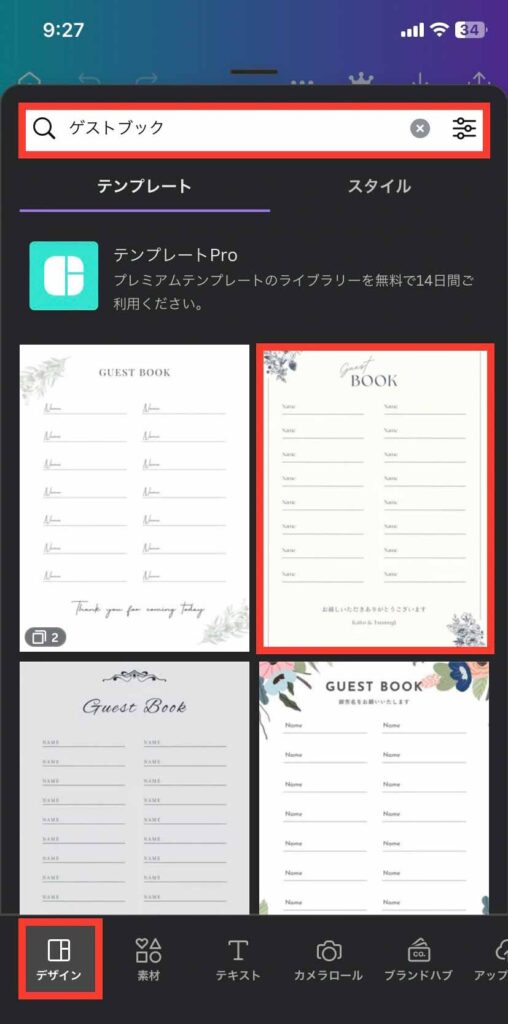
使用したいテンプレートがキャンバスに追加されました。
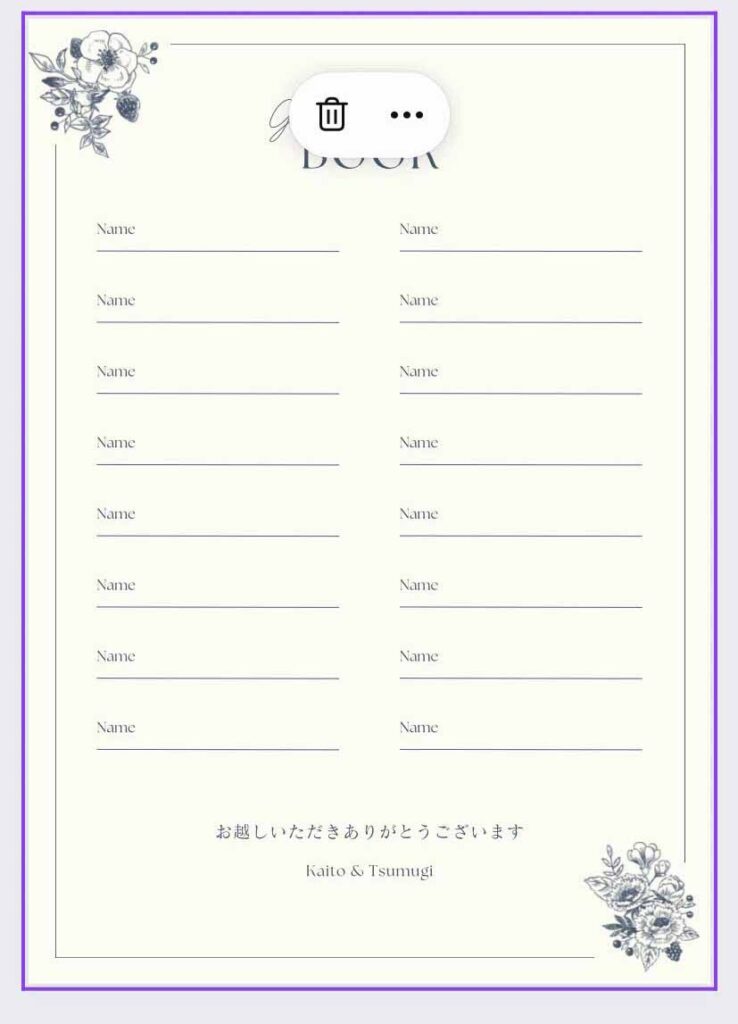
画像を追加する
画像を追加したい場合は、画面左下のプラスボタンをクリックし、「カメラロール」を選択します。
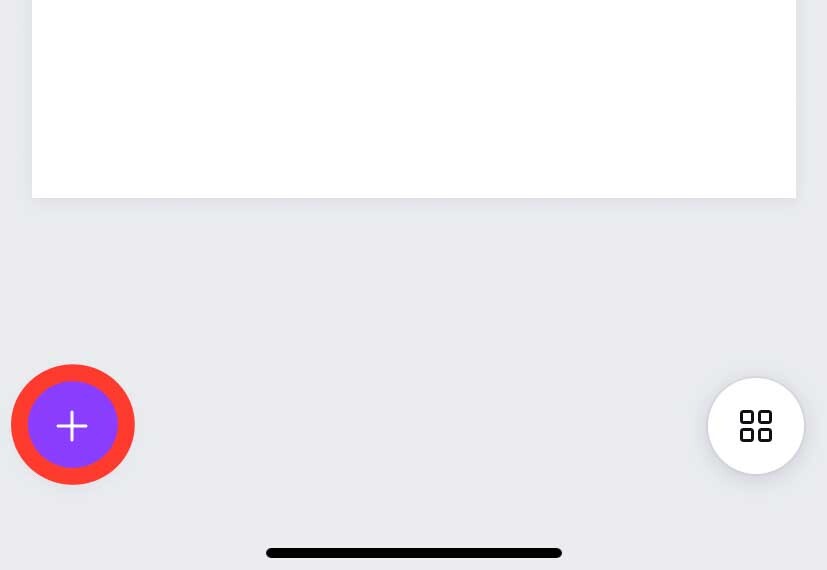
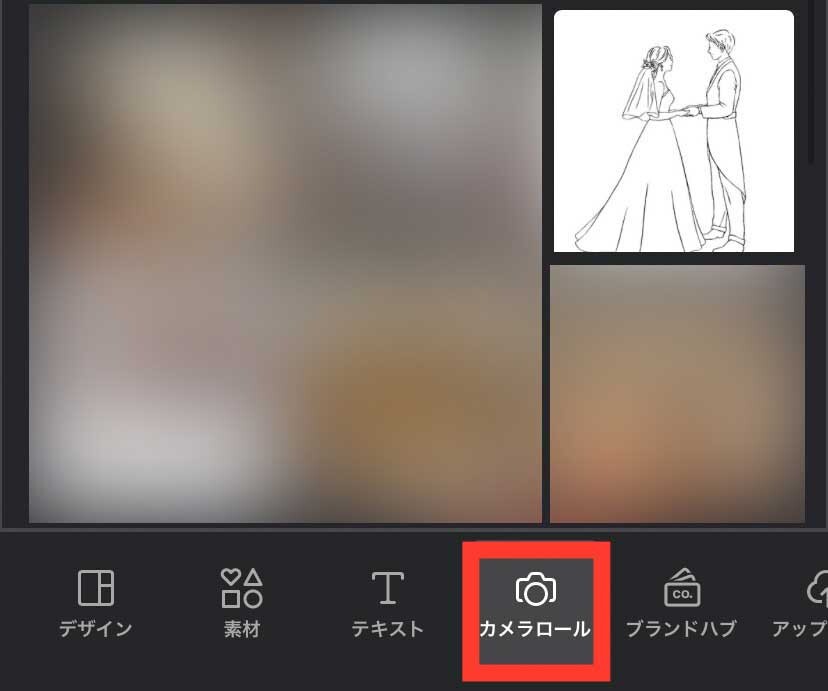
カメラロールの写真が表示されるので、追加したい画像を選択し、ページに追加をクリックします。
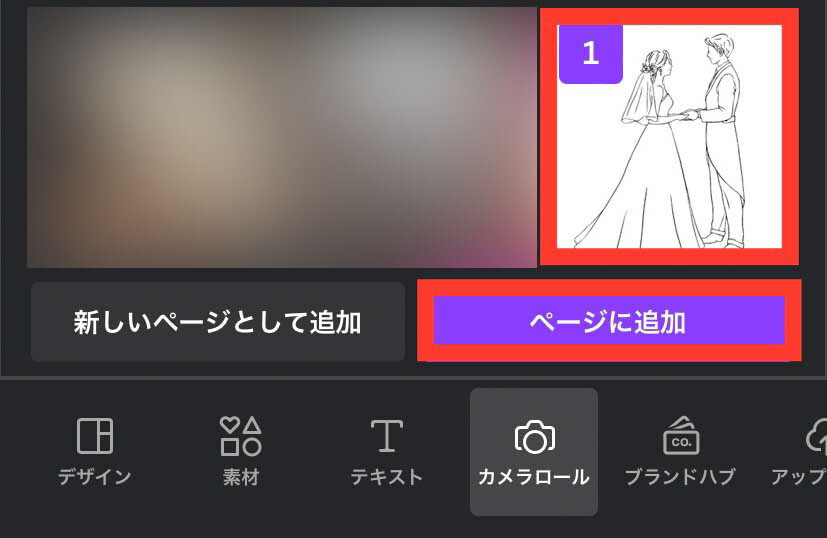
画像がキャンバスに追加されます。
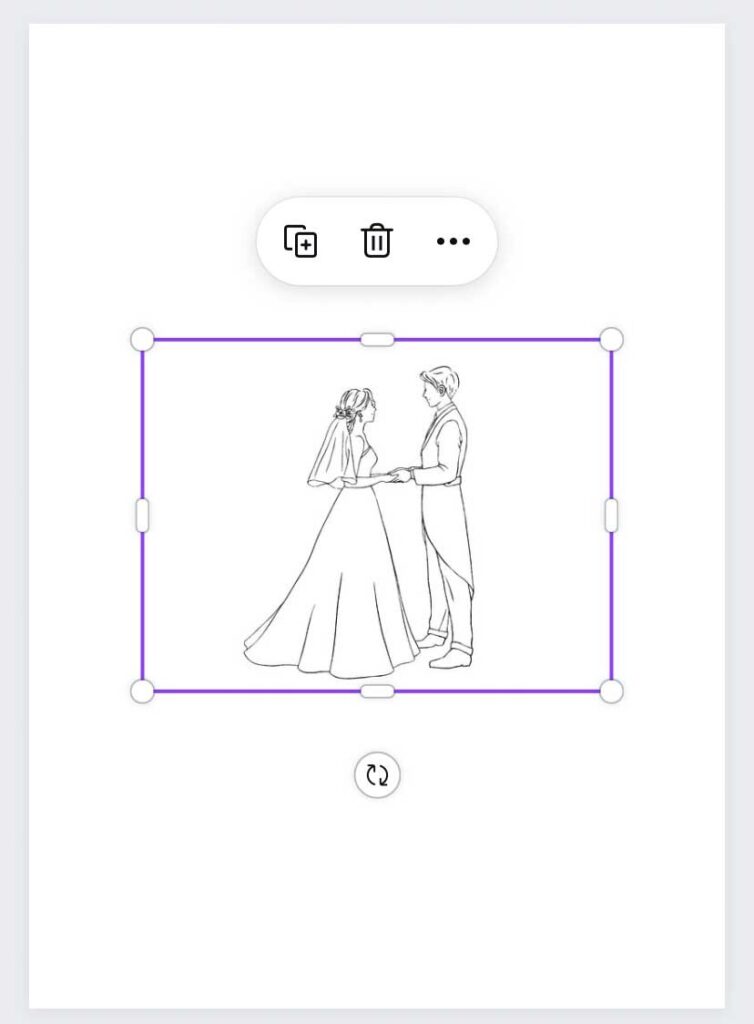
※今回の線画は、「イラストAC」さんのストックイラストを使用しています。
不要なものを削除する
不要なテキストやイラストがある場合は、削除したいテキストやイラストをクリックして、選択します。
ゴミ箱マークが表示されるので、クリックすると削除できます。
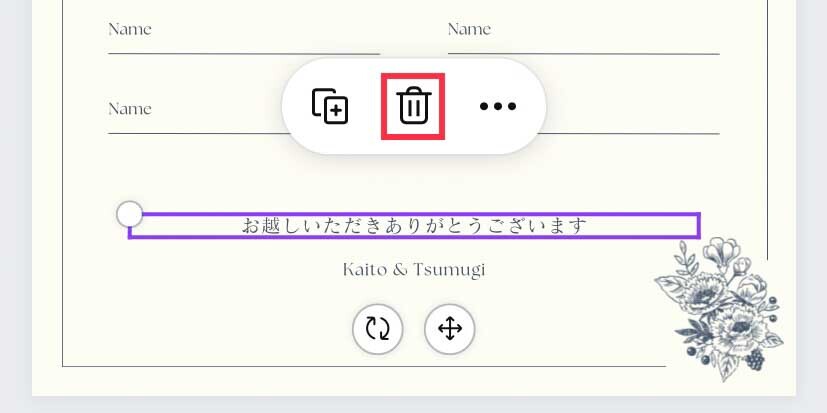
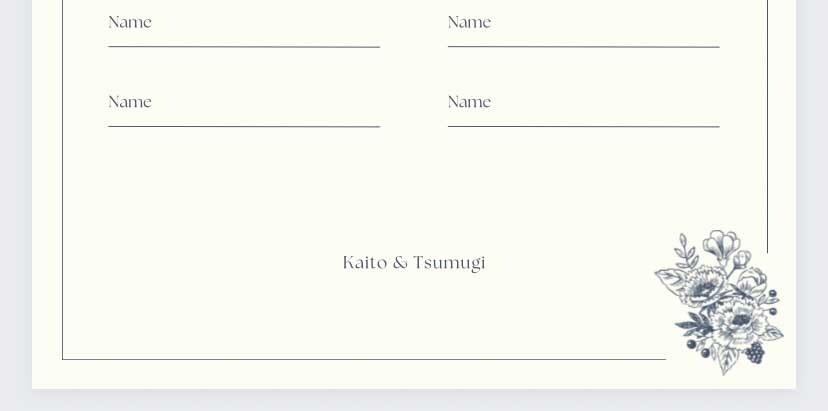
テキストボックスを追加する
文字を入力したい場合は、テキストボックスを追加します。
まず、画面左下のプラスボタンをクリックし、「テキスト」を選択します。
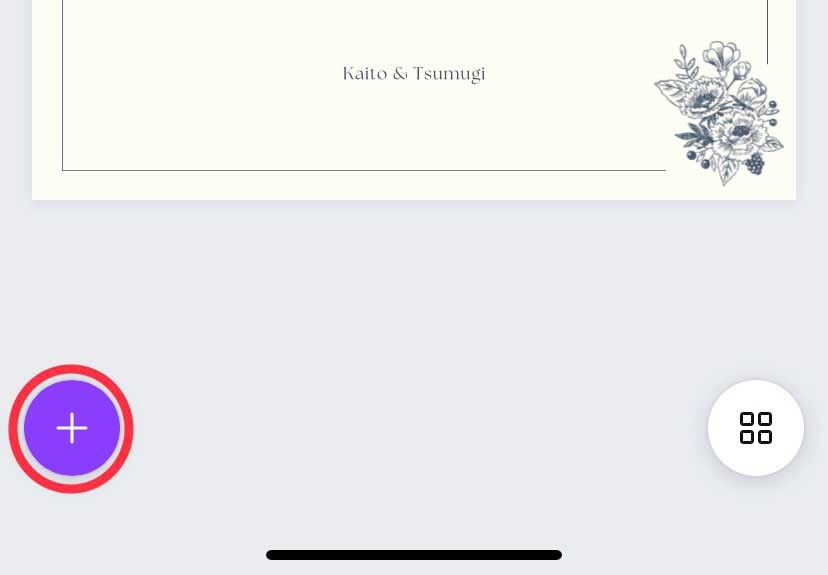
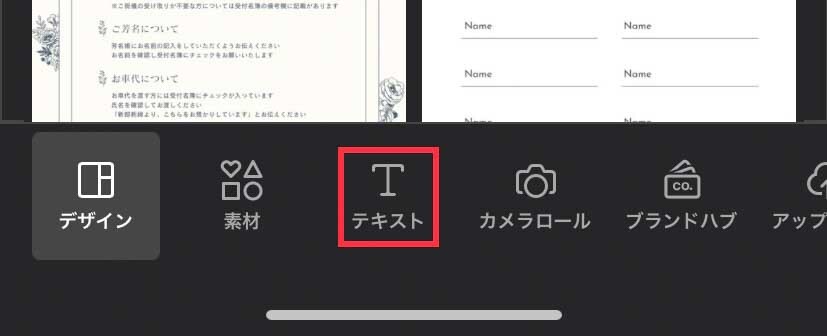
次に、「テキストボックスを追加」をクリックします。
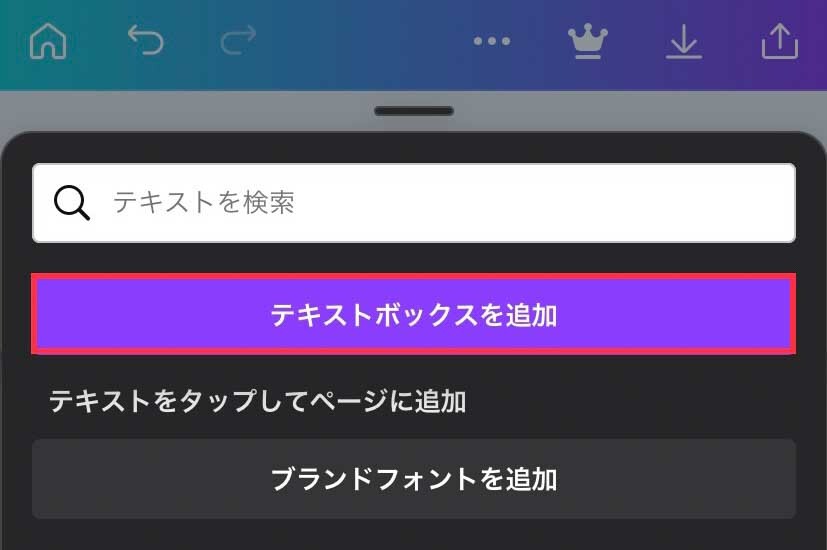
キャンバスにテキストボックスが追加されました。
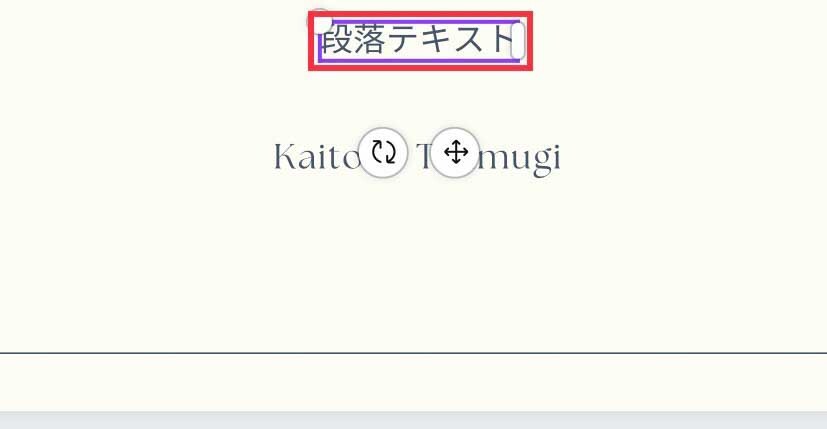
文字の内容を編集する
文字の内容を変更したい場合は、変更したい文字を選択し、「編集」を押します。
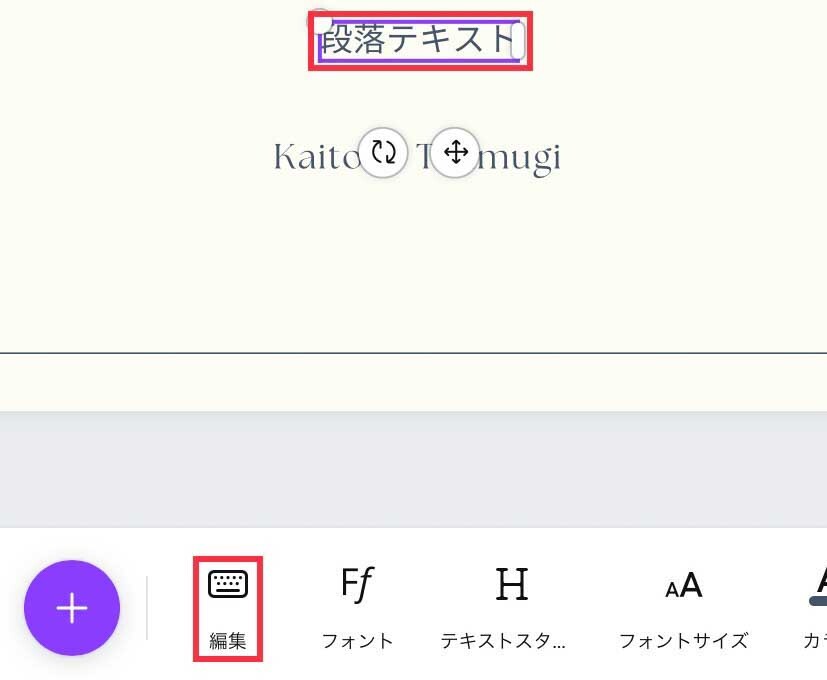
文字が編集できるので、文字を入力します。
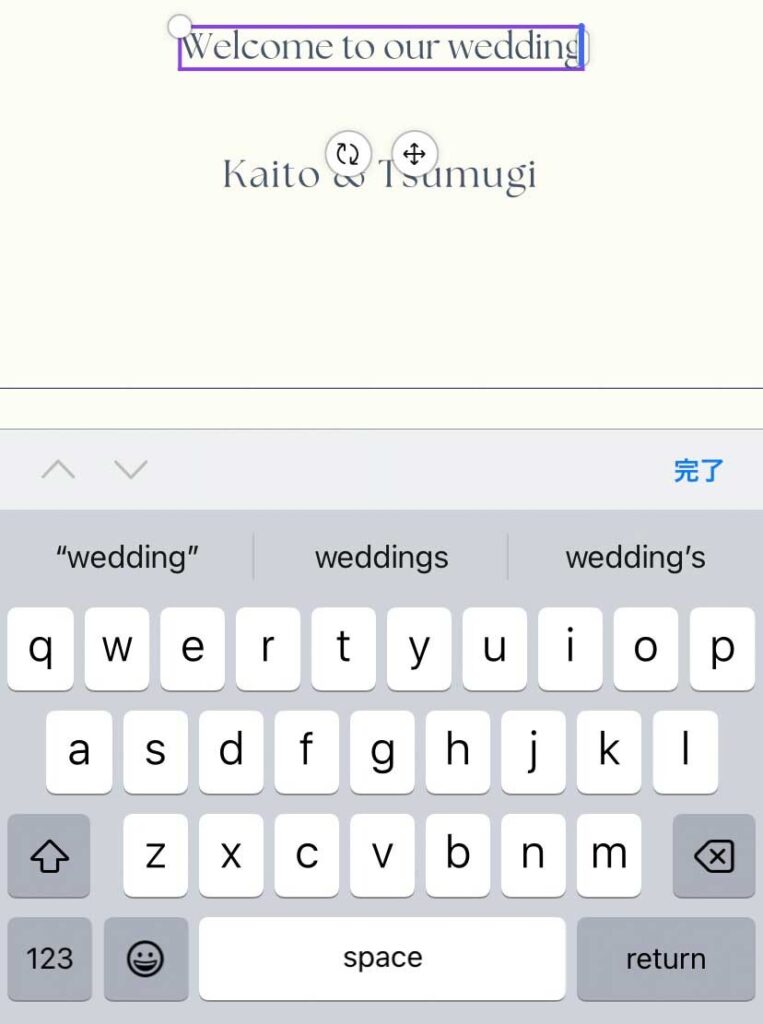
フォントを変更する
フォントを変更したい場合は、文字を選択し、「フォント」をクリックします。
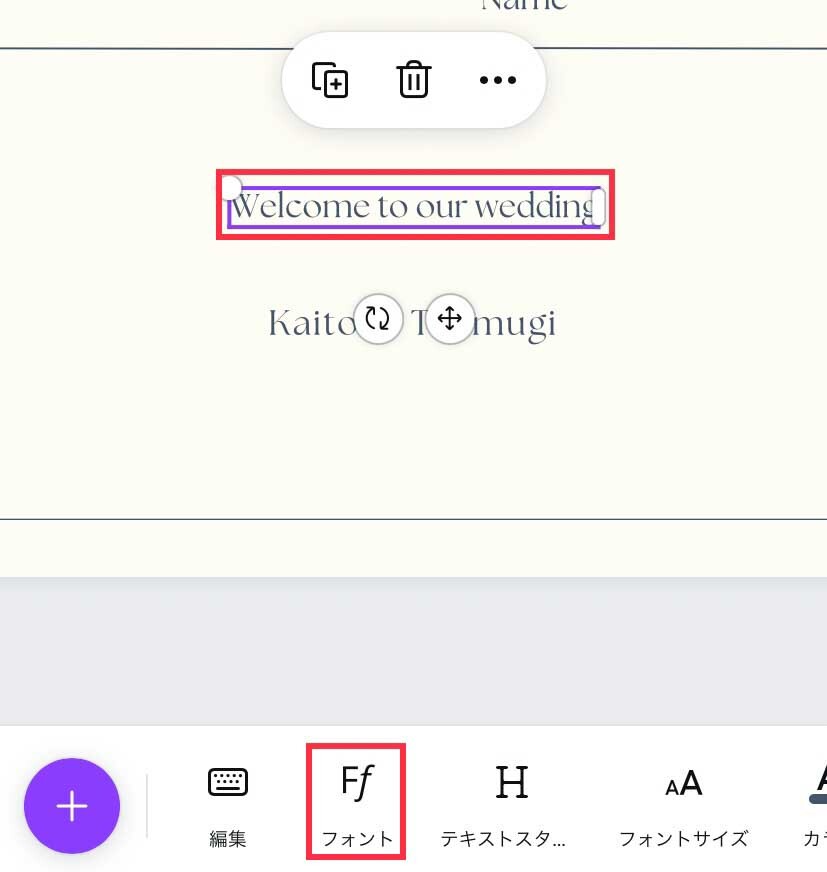
フォントの一覧が表示されるので、変更したいフォントをクリックすると、そのフォントに変更できます。
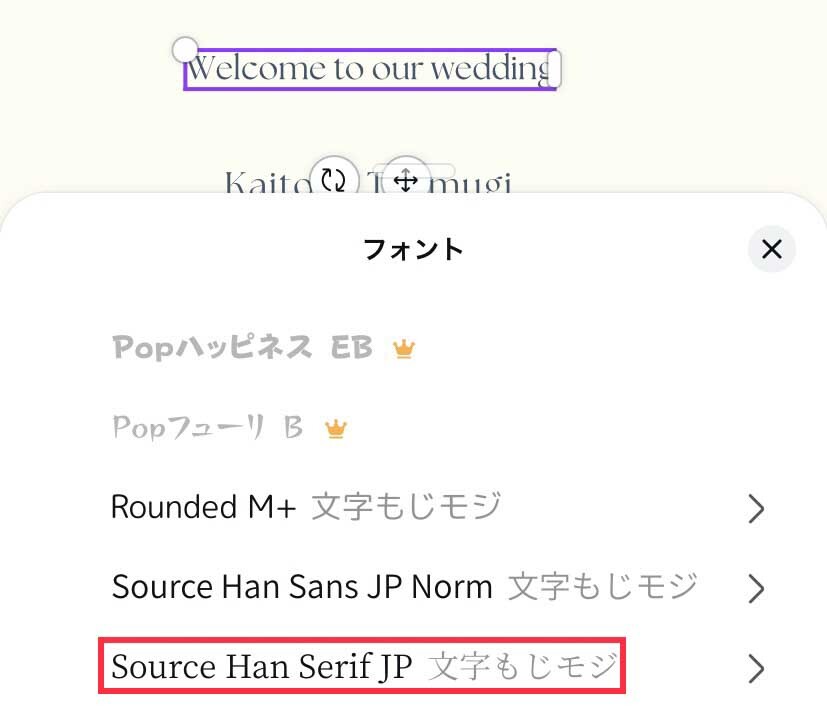
ちなみに、「すべて変更」と表示された場合、クリックすると、他の文字も選択したフォントに変更されます。
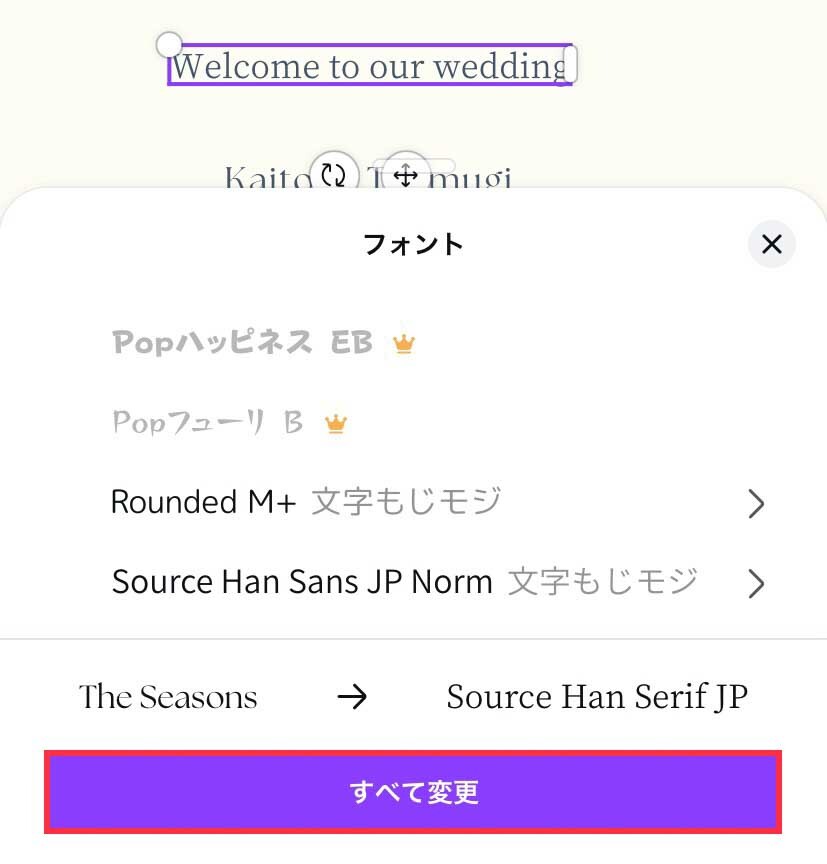
【例】
「The seasons」というフォントで書かれた文字が3つあった場合:
1つの文字を「Source Han Serif JP」に変更し、「すべて変更」をクリック→他の2つの文字のフォントも「The seasons」から「Source Han Serif JP」に変更される。
ただし、「The seasons」以外のフォントで書かれている文字は、「すべて変更」をクリックしても、新しいフォント「Source Han Serif JP」は適用されない。
文字のサイズを変更する
文字のサイズを変更したい場合は、文字を選択し、「フォントサイズ」をクリックします。
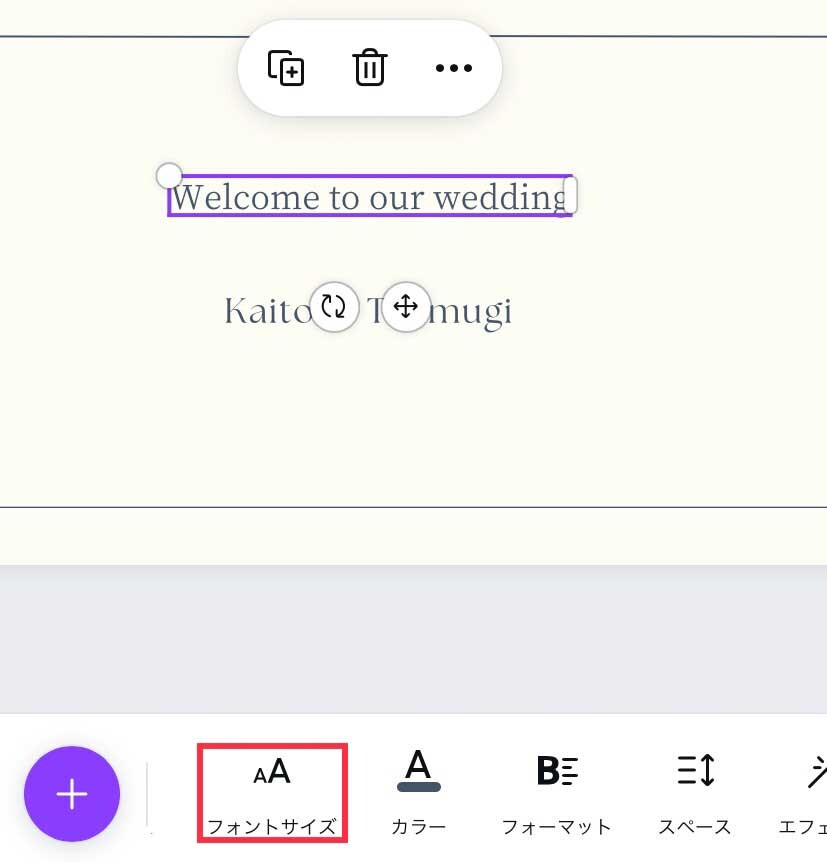
スライダーを左右に動かすか、数値を入力し、文字のサイズを変更します。
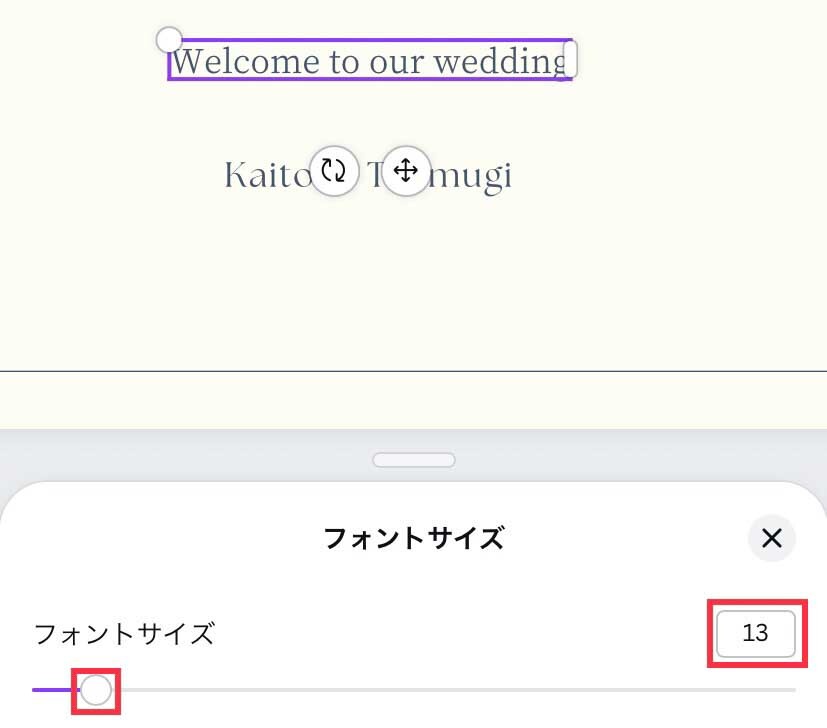
文字の色を変更する
文字の色を変更したい場合は、変更したい文字を選択し、「カラー」をクリックします。
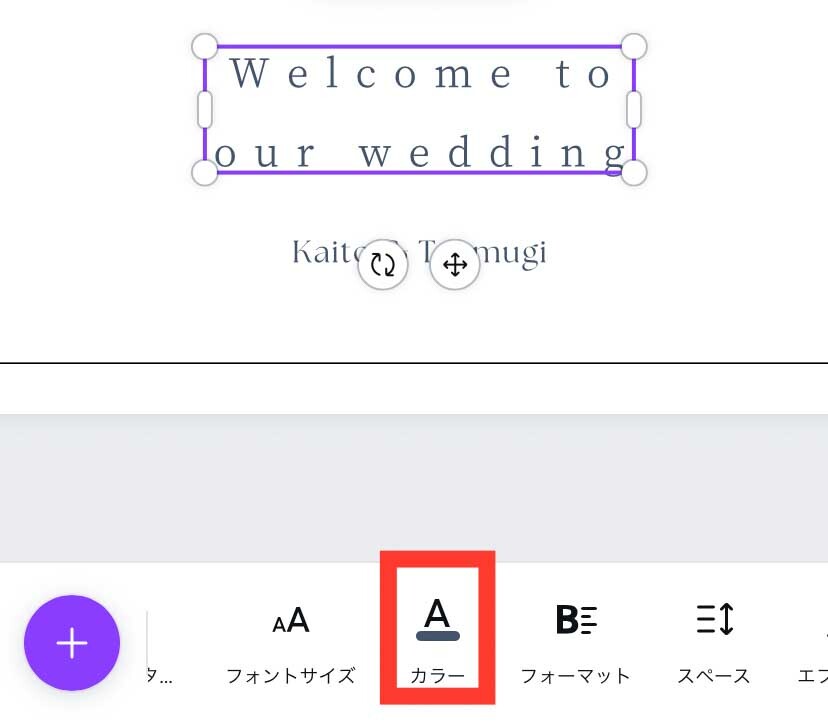
カラー選択画面が表示されるので、お好みの色をクリックすると、文字の色を変更することができます。
「すべて変更」が表示された場合、クリックすると、元の色を使っている他の文字の色を一括で変更することができます。
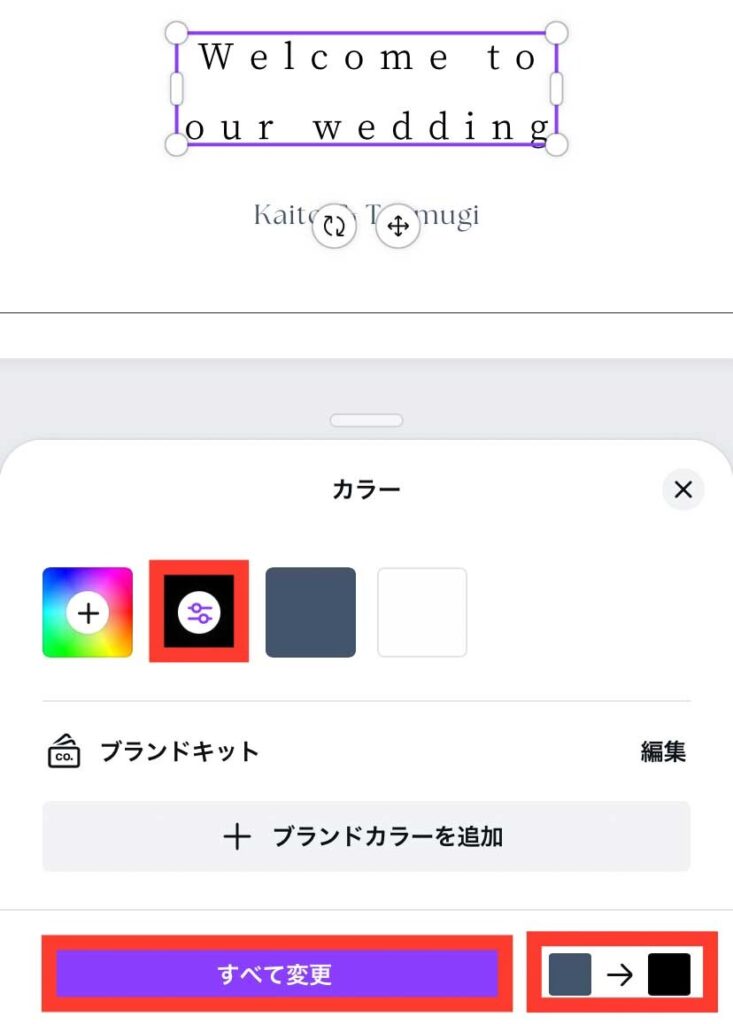
文字間隔を調整する
文字の間隔を調整したい場合は、調整したい文字をクリックし、「スペース」を選択します。
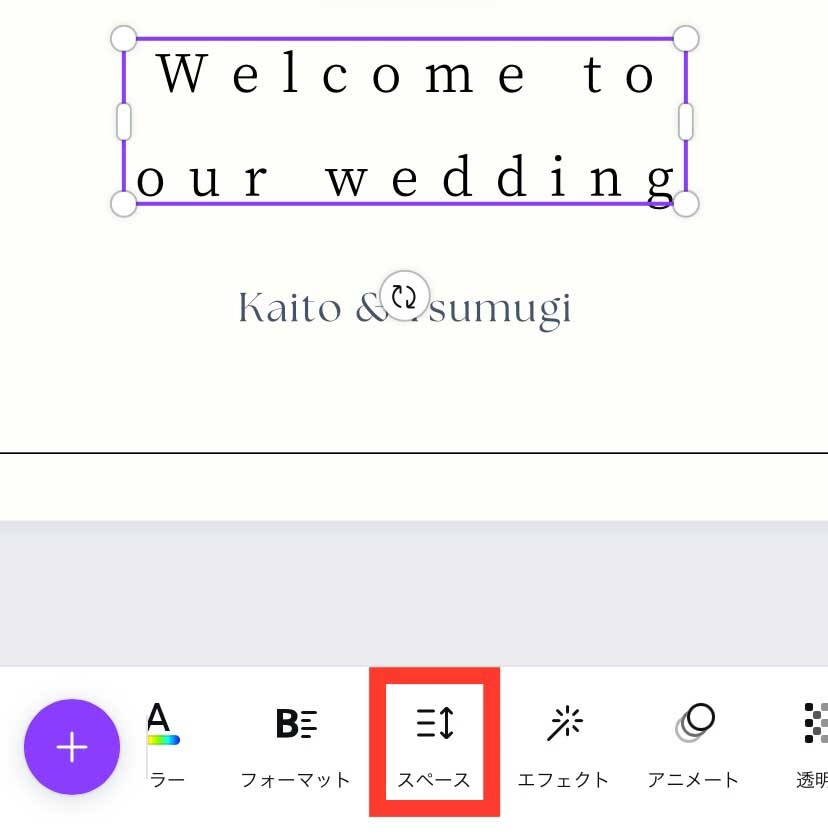
スライダーを左右に動かすか、数値を入力すると、文字間隔を調整できます。
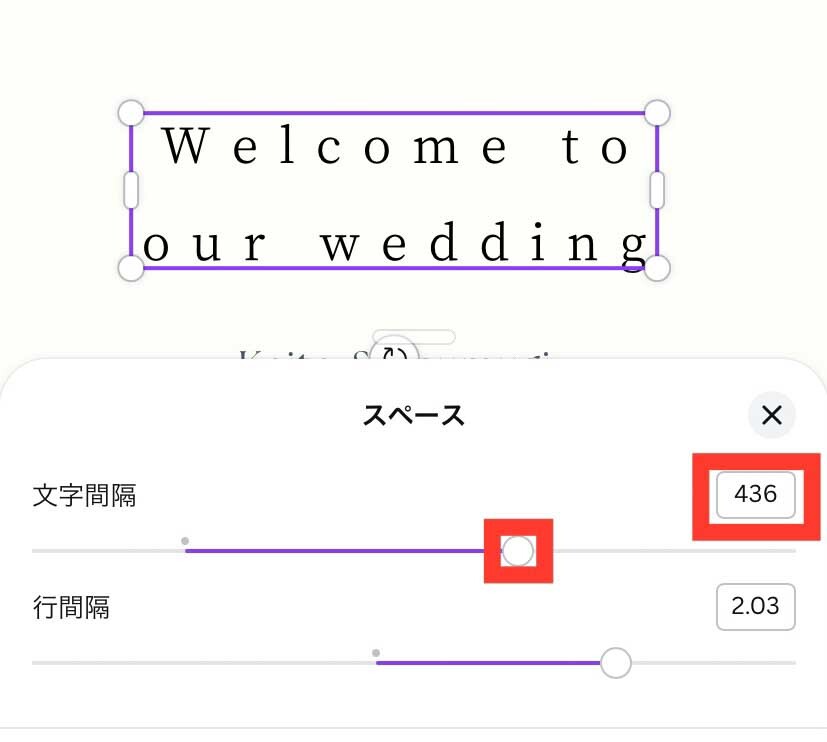
行間を調整する
文字の行間を調整したい場合は、調整したい文字をクリックし、「スペース」を選択します。
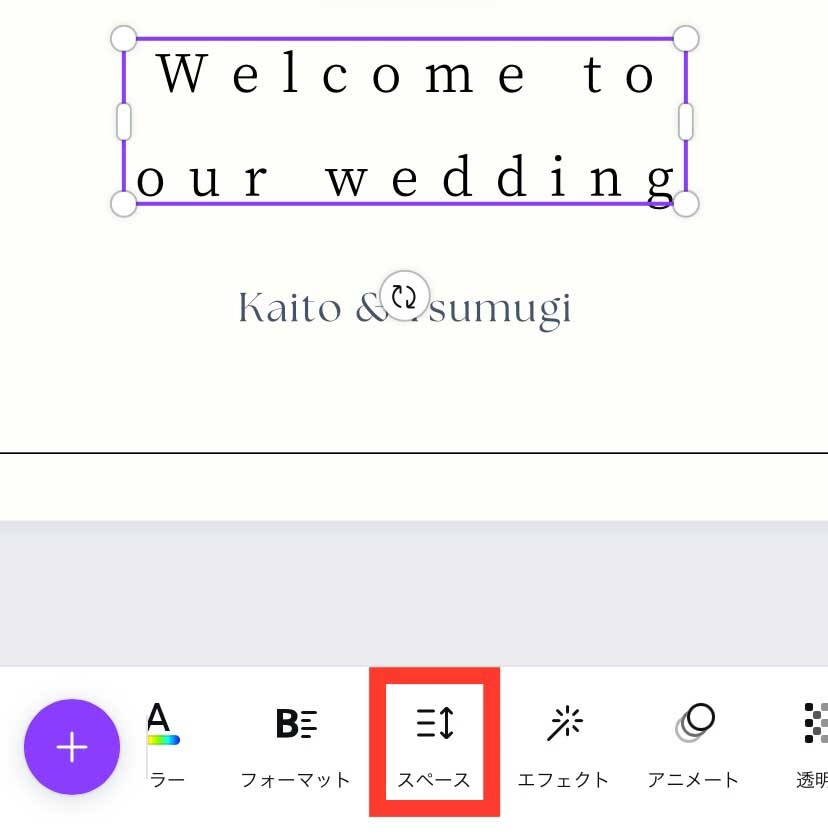
スライダーを左右に動かすか、数値を入力すると、行間を調整できます。
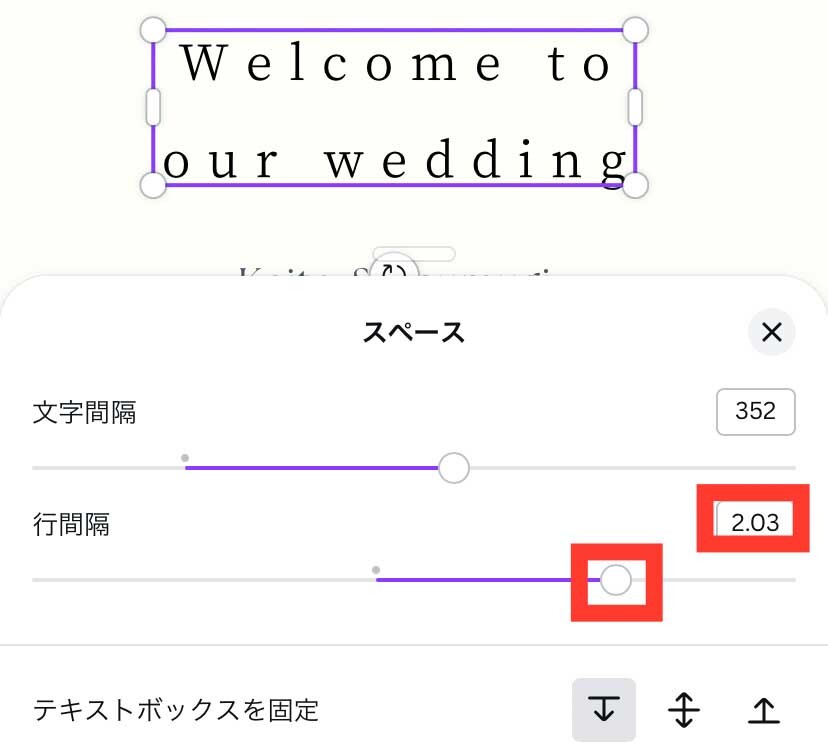
線の色を変更する
装飾の線やイラストの線の色を変更したい場合は、変更したい線を選択し、「枠線の色」をクリックします。
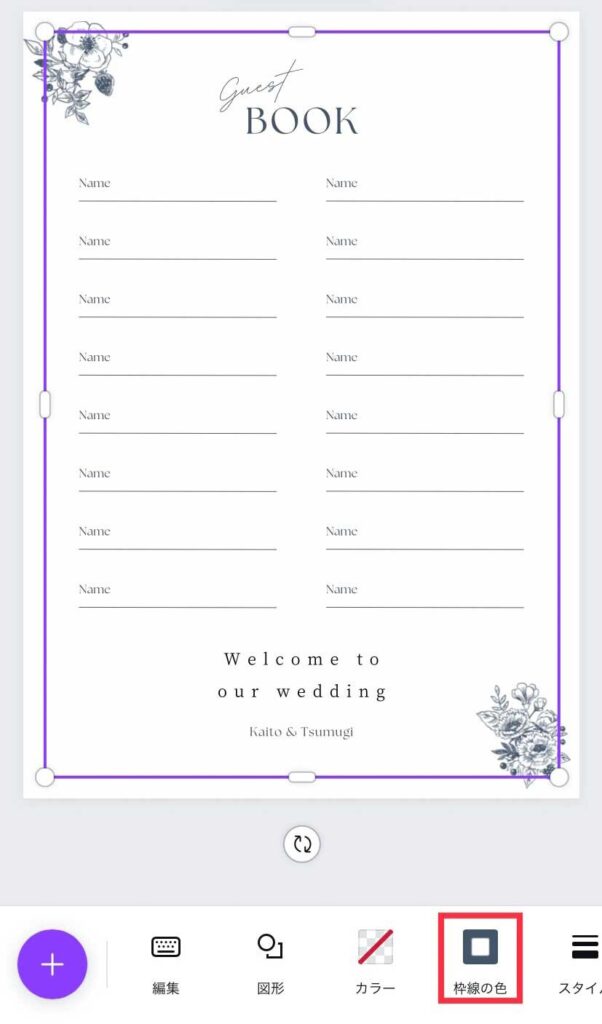
カラー選択画面が表示されるので、お好みの色をクリックすると、文字の色を変更することができます。
「すべて変更」が表示された場合、クリックすると、元の色を使っている他の枠線の色も一括で変更することができます。
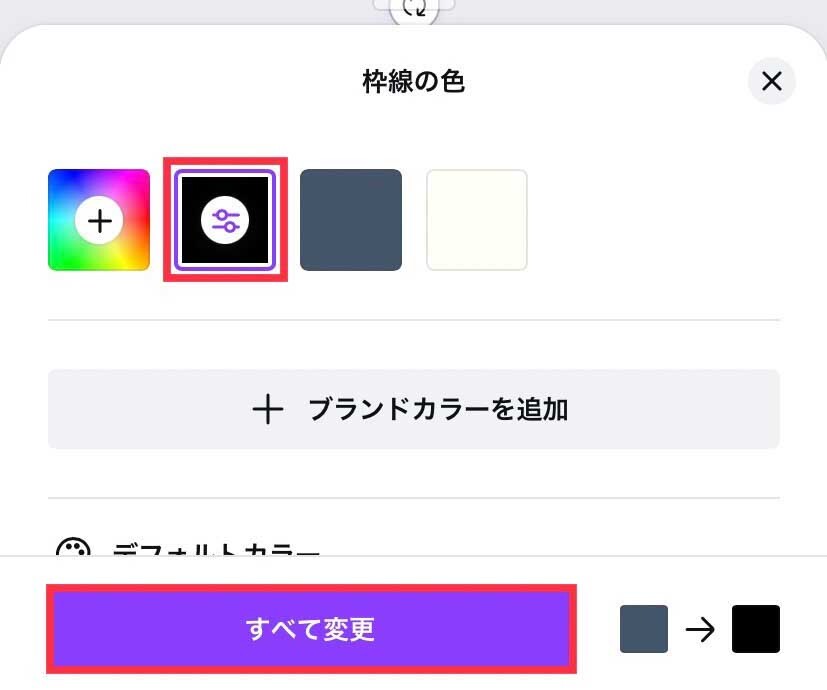
背景の色を変更する
背景の色や図形の色を変更したい場合は、変更したい背景や図形を選択し、「カラー」をクリックします。
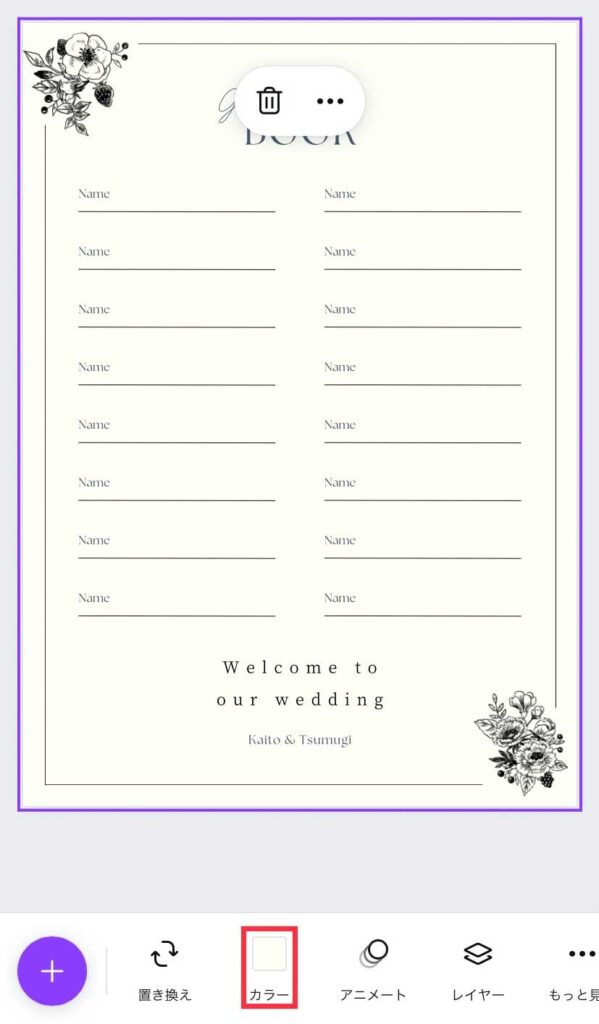
カラー選択画面が表示されるので、色を選択します。
お好みの色が表示されていない場合は、左側の虹色のマークをクリックします。
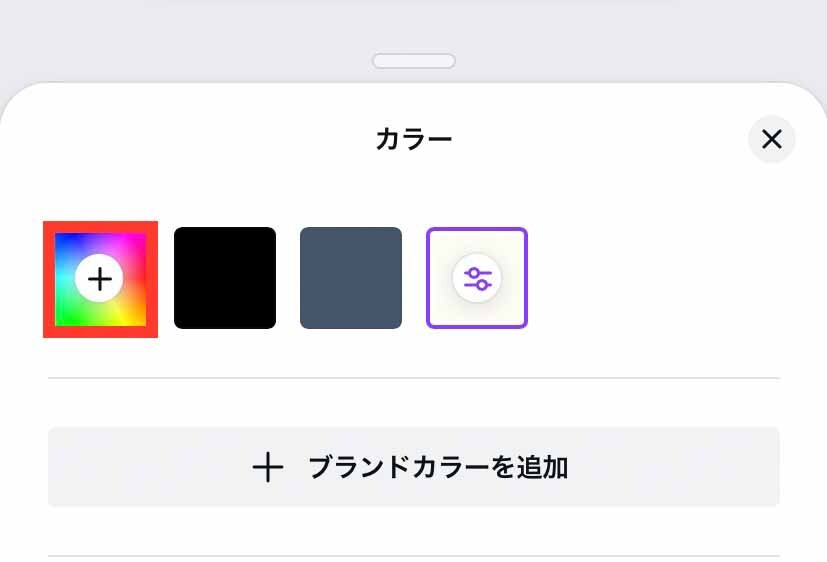
カラーパレットが表示されるので、スライダーを動かすと、お好みの色を選択することができます。
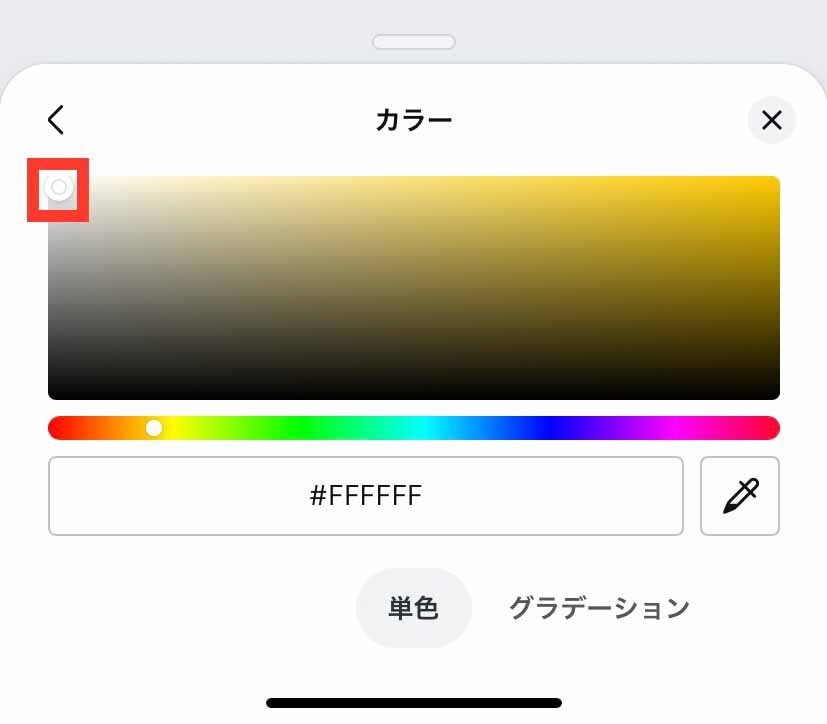
レイヤー順序を入れ替える
イラストが隠れてしまったり、表示させたくない線が表示されている場合は、レイヤー順序が誤っている可能性があります。
このような場合は、イラスト、もしくは上の図形を選択し、「レイヤー」をクリックします。
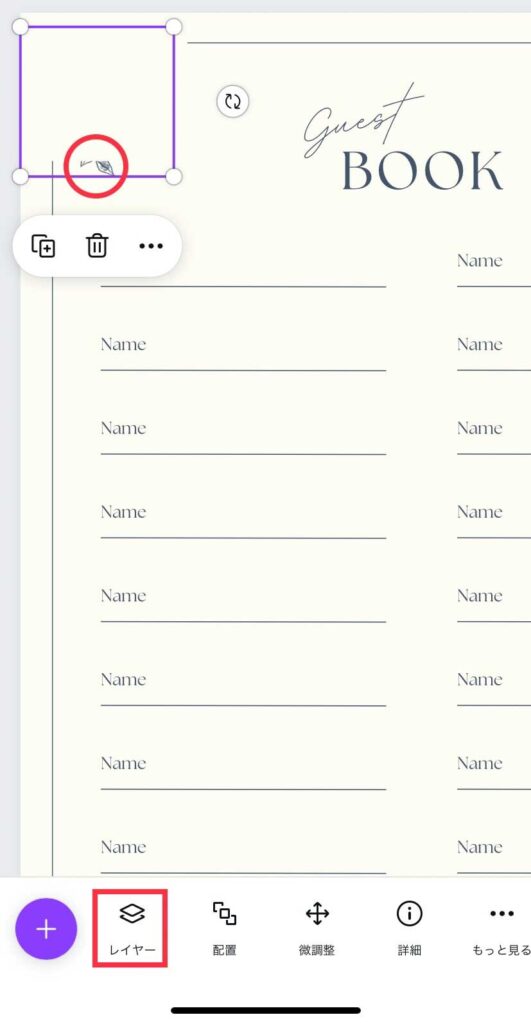
レイヤーの一覧が表示されるので、クリックして順序を入れ替えます。
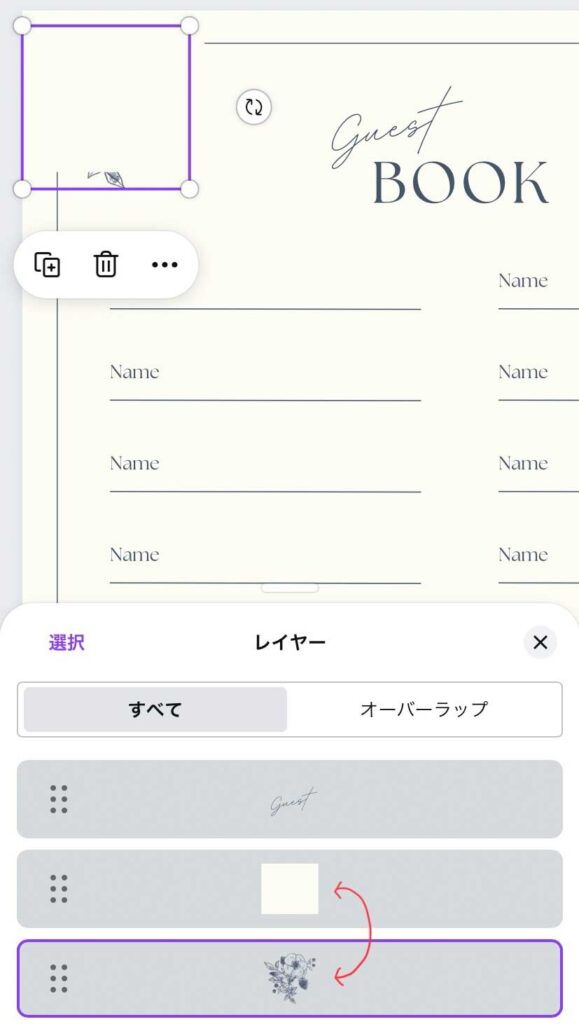
レイヤーの順序を入れ替えると、図形が下になり、イラストが上に表示されるので、イラストがきちんと表示されるようになります。
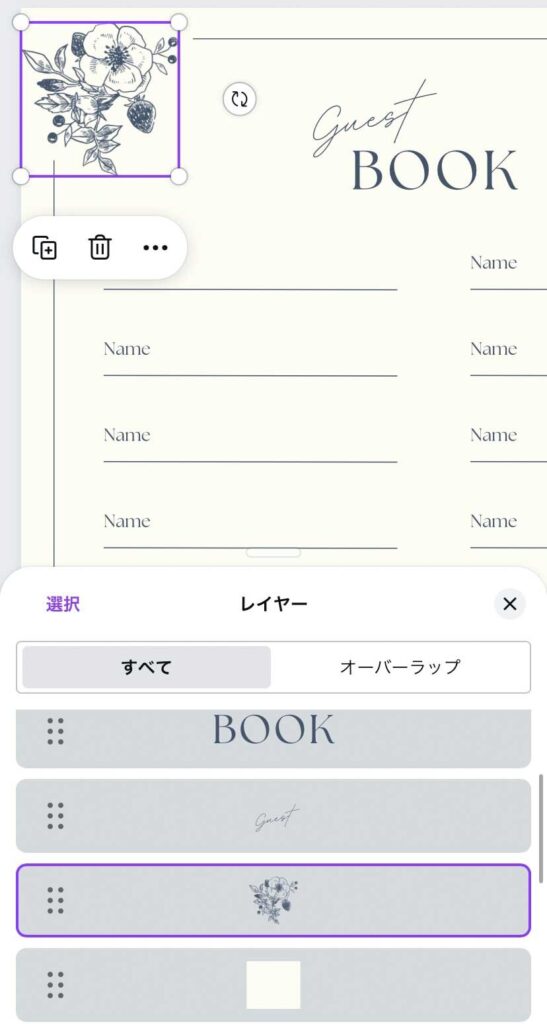
画像や文字の位置を整える
画像や文字の位置を整えたい場合は、調整したい画像や文字を選択し、「配置」をクリックします。
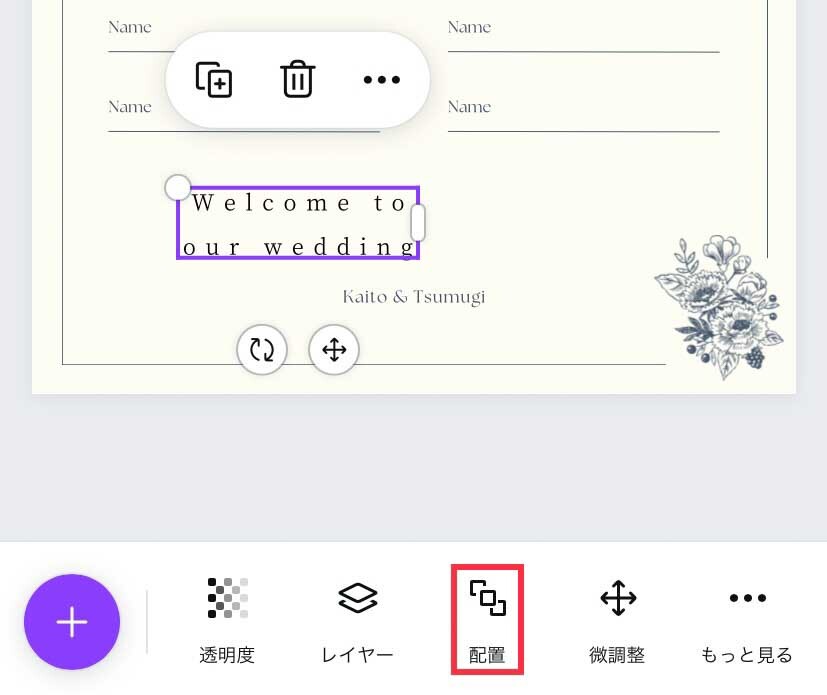
次に「整列」をクリックし、お好みの配置を選択します。
今回は、右側の中央揃えを選択しました。
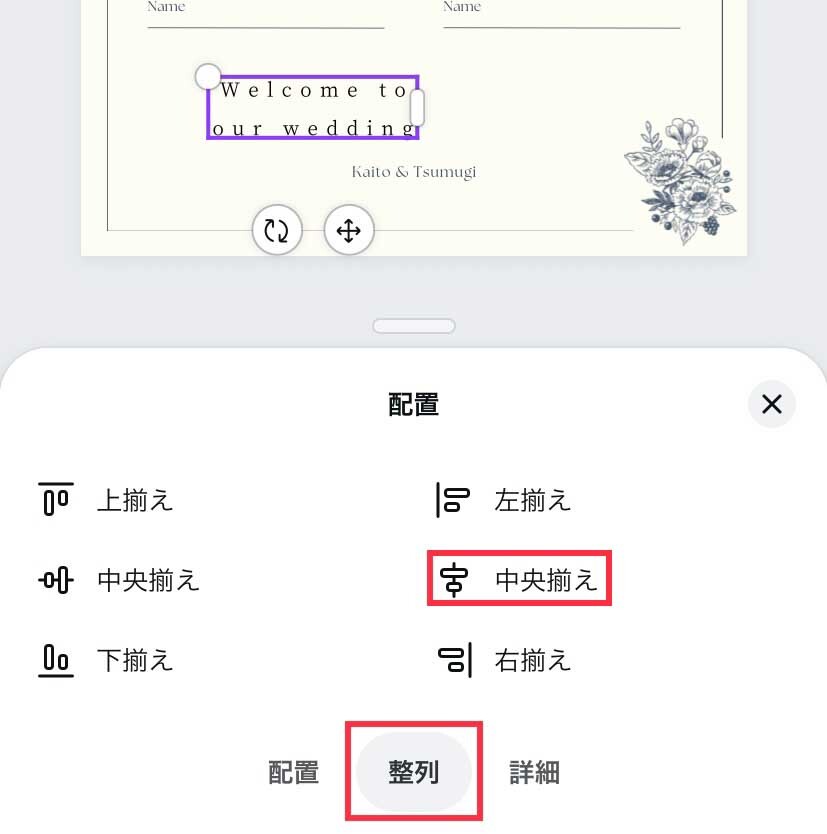
この場合、選択した文字が縦中央に移動します。
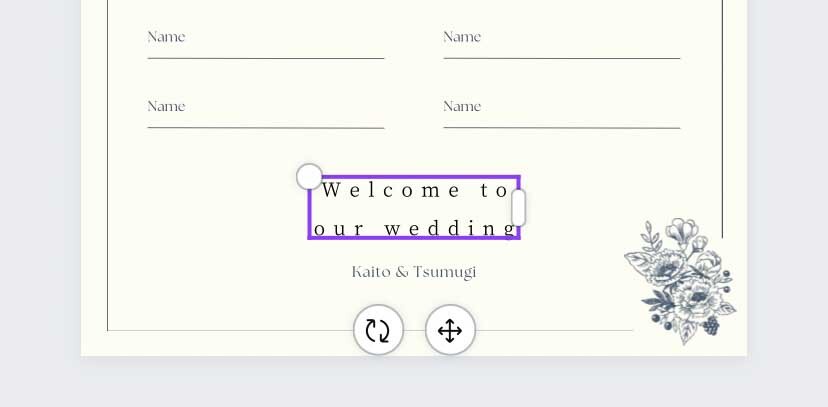
画像や文字の位置を微調整する
画像や文字の位置を微調整したい場合は、調整したい画像や文字選択し、「微調整」をクリックします。
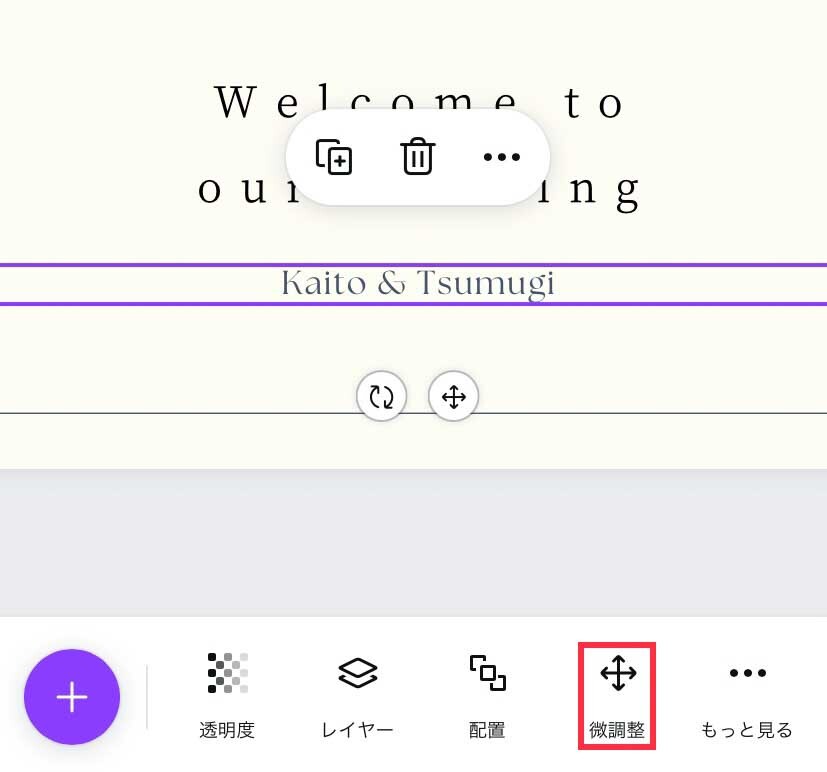
矢印が表示されるので、画像や文字を移動させたい方向の矢印をクリックし、調整します。
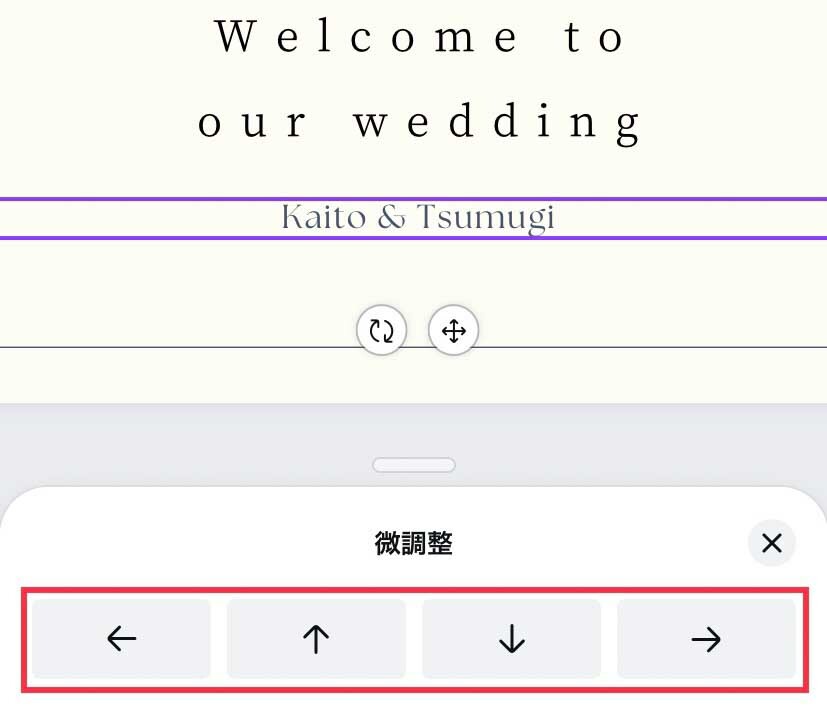
デザインを保存する
デザインが完成し、PDFや画像として保存したい場合は、画面右上のボタンをクリックします。
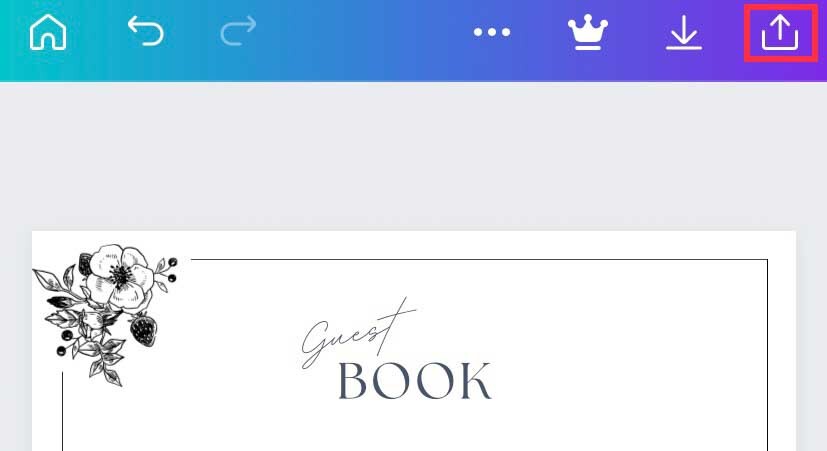
いくつか選択肢が表示されるので、「ダウンロード」をクリックします。
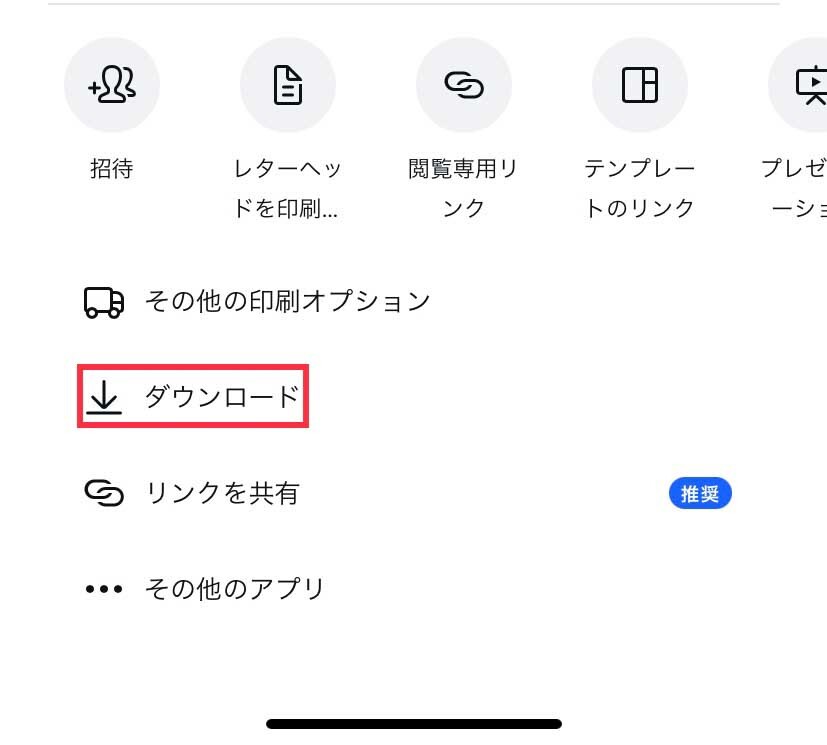
ファイルの種類を選択し、「ダウンロード」をクリックします。
今回は、「PDF(印刷)」を選択し、ダウンロードしました。
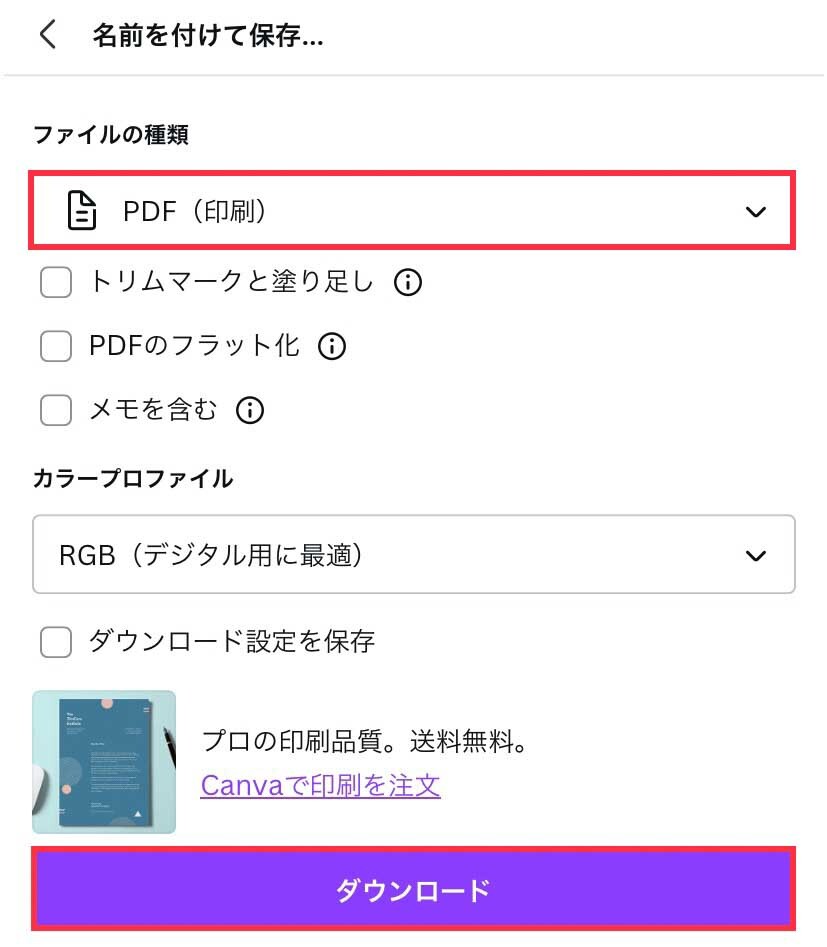
保存先を指定し、保存できたら完成です!
まとめ
いかがでしたか?
Canvaアプリでは、複雑な操作は必要なく、簡単に操作できることがお分かりいただけましたか。
「基本の使い方は理解したので、実際に何か作ってみたい!」という方は、下記の記事も参考にしてくださいね。


実際にCanvaアプリを使ってみると、更にCanvaアプリを使いこなすことができるはずです!
是非チャレンジしてくださいね。

