この記事はこんな方におすすめ
- ウェルカムボードを手作りしたい方
- 写真を使ったウェルカムボードが欲しい方
「写真を使ったウェルカムボードを手作りしたいけど、パソコンやプリンターが家にない…」
こういった理由で、ウェルカムボードを手作りすることを諦めていませんか?
実はパソコンやプリンターがなくても、スマホが1台あれば、下記のようなウェルカムボードを簡単に作ることができるんです。
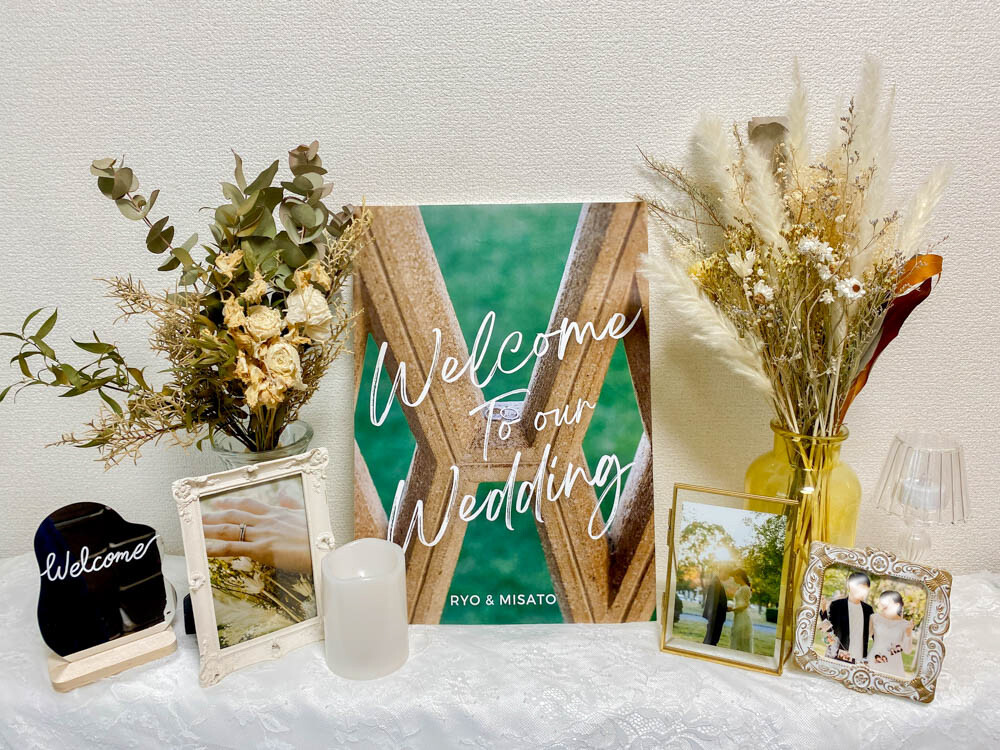
この記事では、スマホアプリの「Canva」と「かんたんnetprint」を使ったA3サイズのウェルカムボードの作り方を紹介していきます。
材料は100均で買い揃えることができますので、是非チャレンジしてみてくださいね。
Canvaとは?
Canvaは、スマホやPC、タブレットで使用できるグラフィックデザインツール。
ドラッグ&ドロップの簡単操作で、感覚的にデザインを作成できます。
Canvaは使いやすいインターフェースと豊富なテンプレート、デザイン要素、フォント、画像、アイコンなどを提供しており、デザインのスキルがない人でもオシャレなデザインを作成することができます。
結婚式アイテムに使用できるテンプレートも豊富なので、結婚式のアイテムをDIYをしたいという方にもおすすめです。
なお、Canvaアプリの基本操作については、こちらの記事で詳しく解説しています。
操作方法がわからない方は、参考にしてくださいね!
かんたんnetprintとは?
スマートフォンからPDFファイルや写真を登録し、セブンイレブンで印刷ができるサービスです。
A4だけでなく、A3サイズのデータをスマホで登録して印刷できます。
今回は Canvaを使ってウェルカムボードのデザインを作成し、かんたんnetprintを使って印刷していきます。
なお、ローソンやファミリーマート、ポプラグループでの印刷方法は下記で詳しく説明しています。
店舗によってはA3の印刷が不可の場合もありますので、セブンイレブン以外を使う場合は、事前に確認するようにしてくださいね!
準備するもの
・Canvaアプリ
▼ iPhone:Canvaのダウンロードはこちら
▽ Android:Canvaのダウンロードはこちら
・かんたんnetprintアプリ
▼ iPhone:かんたんnetprintのダウンロードはこちら
▽ Android:かんたんnetprintのダウンロードはこちら
・発泡スチロール板
100均で購入できます。
私はダイソーの「発泡なんでも板 A3 / JANコード:4984343504790」を使用しました。
・両面テープ
・発泡スチロールカッター(発泡スチロールのカット用)
・カッター(A3用紙のカット用)
ウェルカムボードの作り方
今回作成するウェルカムボードの作り方は次の通りです。
- 「Canva」でウェルカムボードのデザインを作成する
- 「かんたんnetprint」にファイルを登録し、印刷する
- 用紙を発泡スチロール板に貼り付ける
順に見ていきましょう。
「Canva」でウェルカムボードのデザインを作成する
まずは「Canva」でウェルカムボードのデザインを作成していきます。
Canvaアプリを開き、画面中央下のプラスボタンをクリックする
Canvaアプリを開き、画面中央下にあるプラスボタンをクリックします。
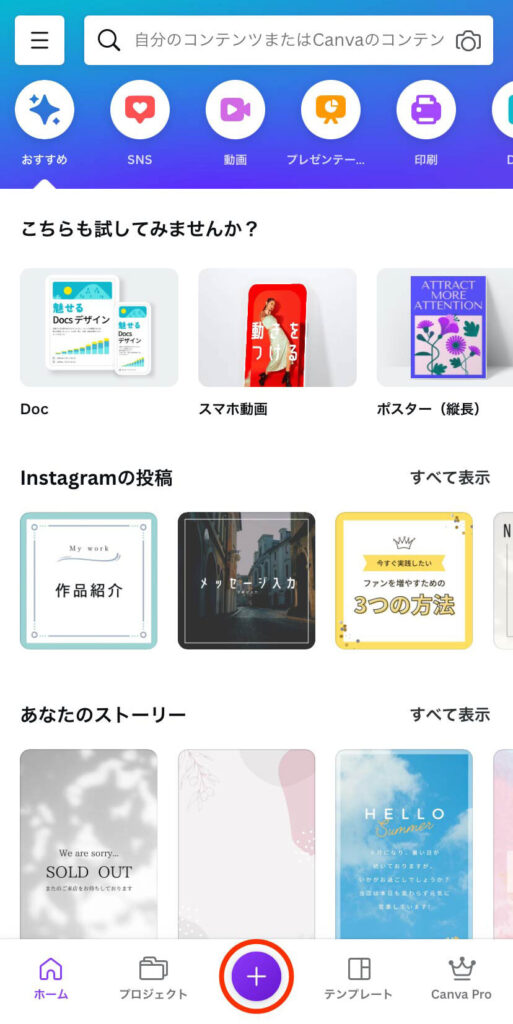
ポスター(A3縦)を選択する
検索ボックスに「A3」と入力し、「ポスター(A3縦)」を選択します。
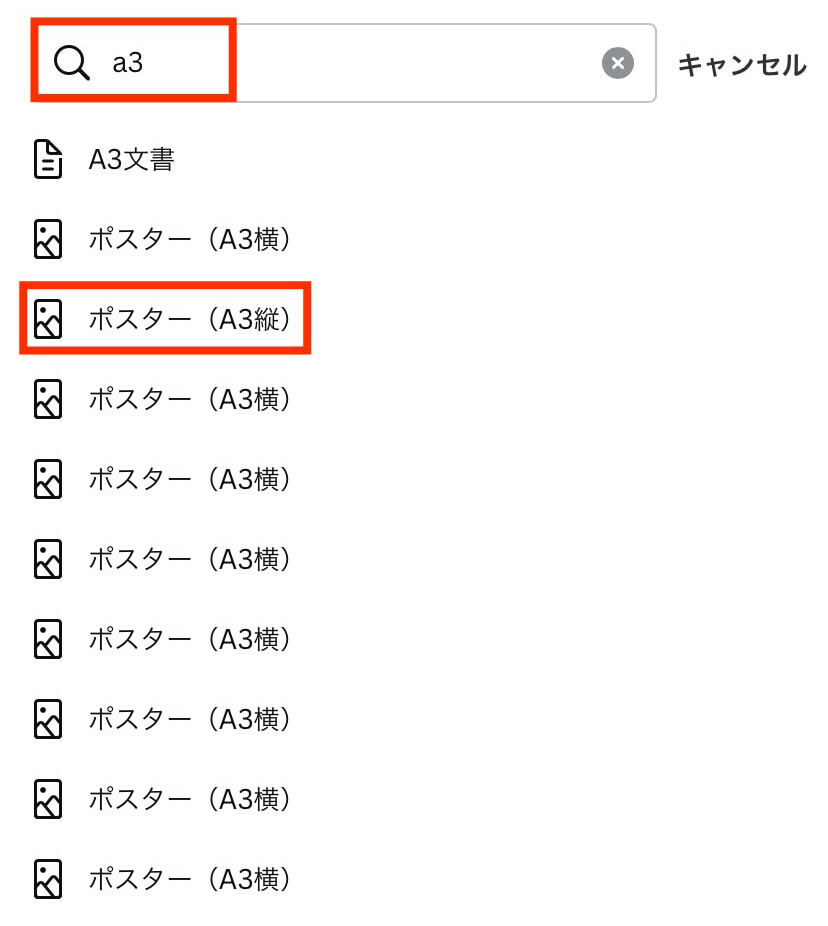
*横で作成したい方は、「ポスター(A3横)」を選択してくださいね。
デザインを選択する
白いキャンバスが表示されるので、画面左下のプラスボタンをクリックします。
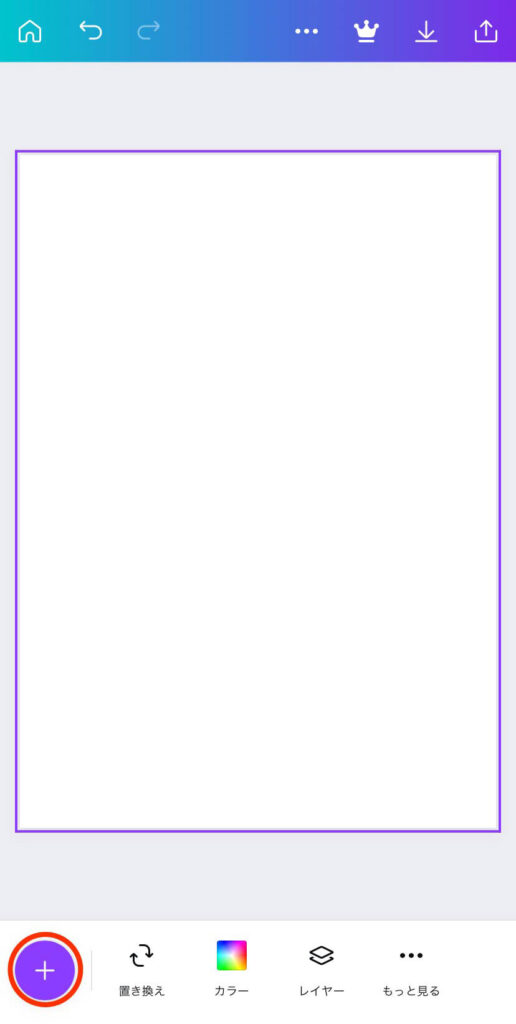
一番左側の「デザイン」をクリックし、検索ボックスに「ウェルカムボード」と入力します。
ウェルカムボードにおすすめのデザインが表示されるので、使用したいデザインをクリックします。
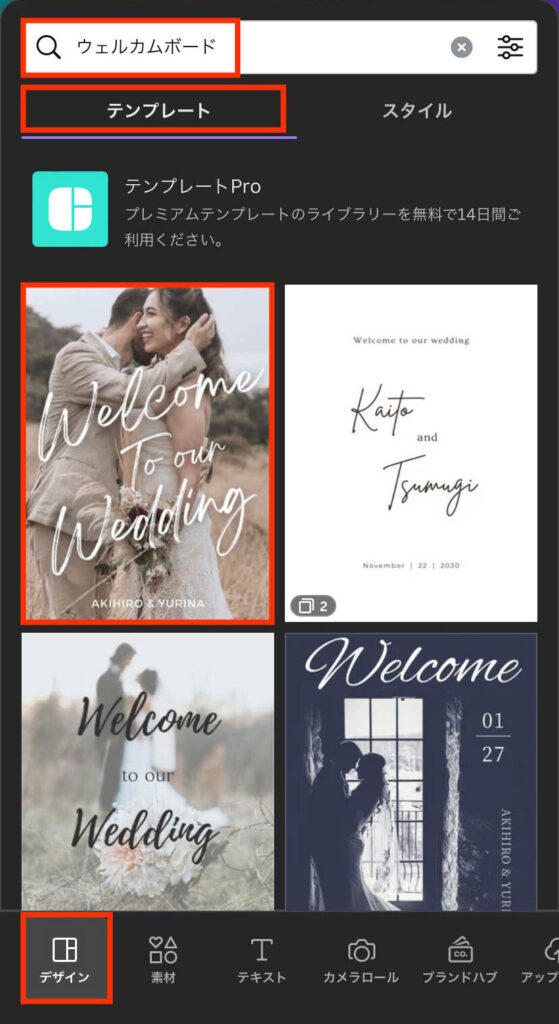
不要な画像を削除する
先ほど選択したデザインがキャンバス上に表示されます。
写真は不要ですので、写真を選択し、ゴミ箱マークをクリックします。
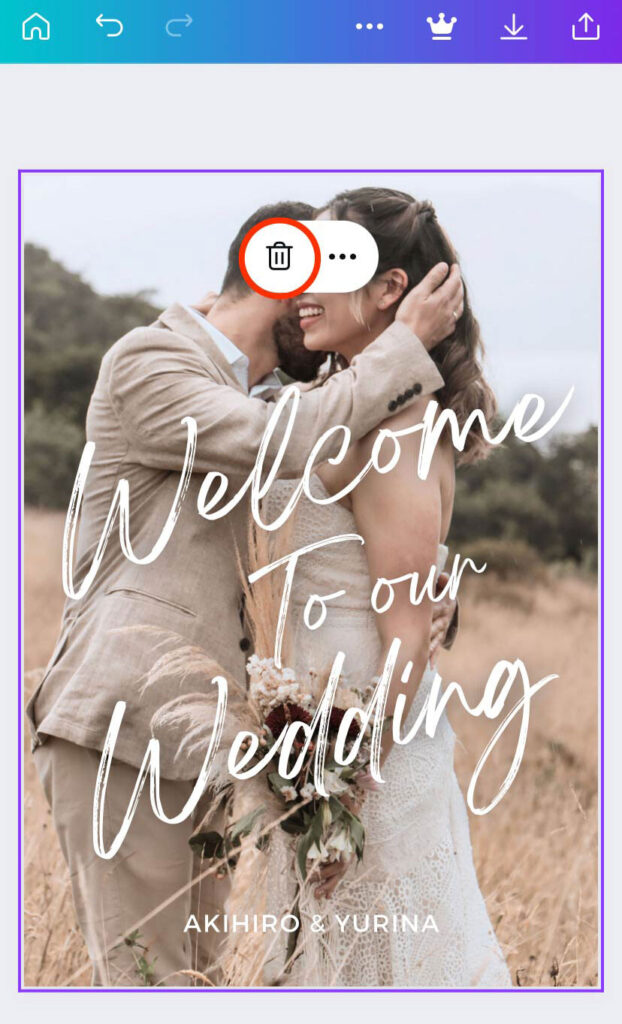
背景に使用したい画像を挿入する
背景に使用したい画像を挿入します。
画面左側のプラスボタンをクリックし、「カメラロール」を選択します。
カメラロールから写真を選べるので、ウェルカムボードに使用したい写真を選択します。
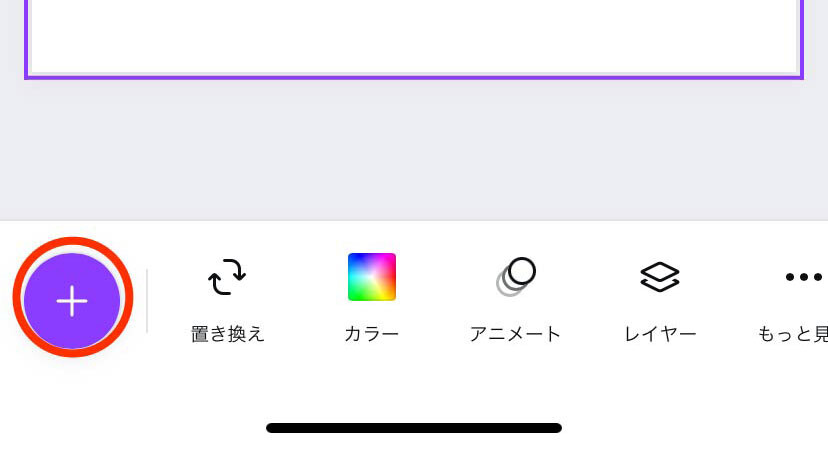
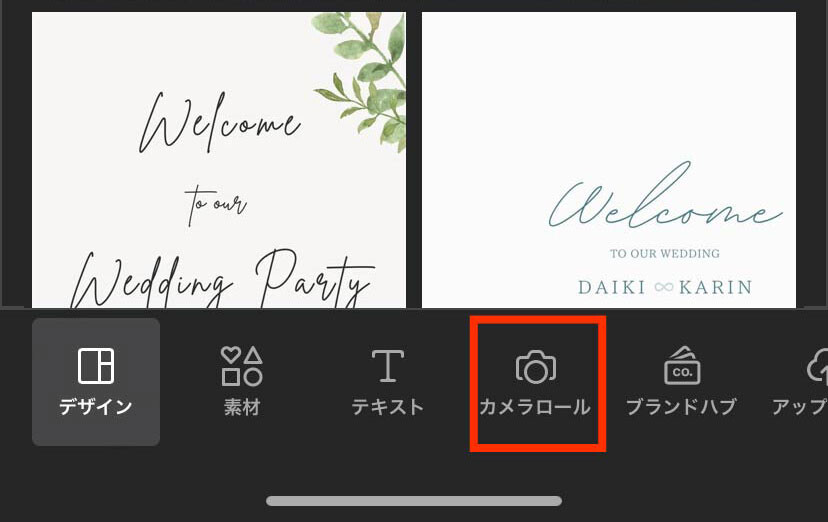
画像のサイズを調整する
選択した写真が表示されるので、写真の四隅にある丸ボタンをドラックしながら大きさを調整します。
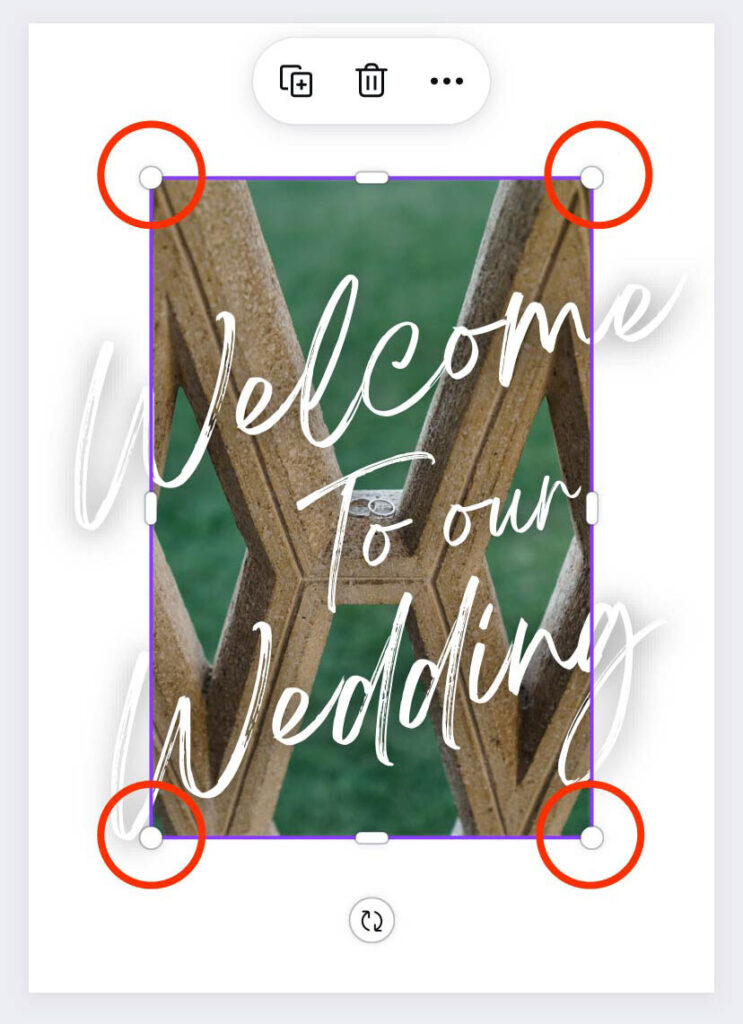
文字を編集する
写真のサイズ調整が終わったら、文字を編集します。
内容を変えたい文字をクリックし、「編集」から文字を編集します。
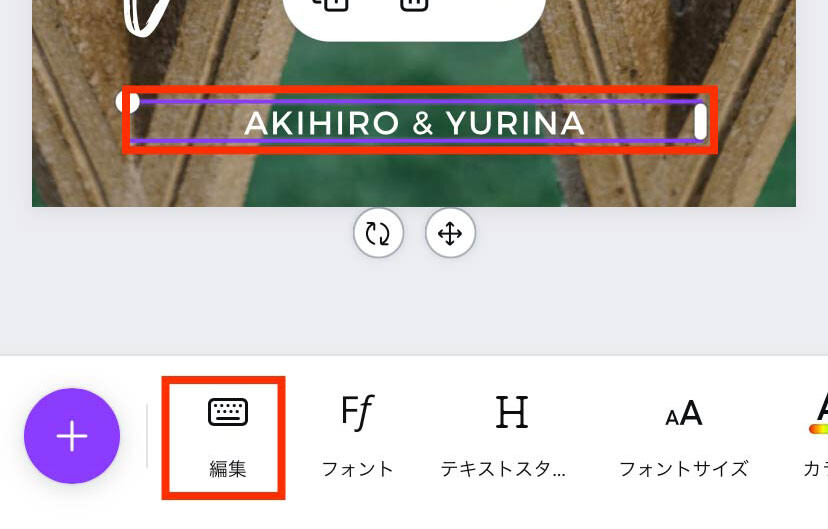
PDFとして保存する
デザインの作成が完了したら、画面右上のボタンをクリックします。
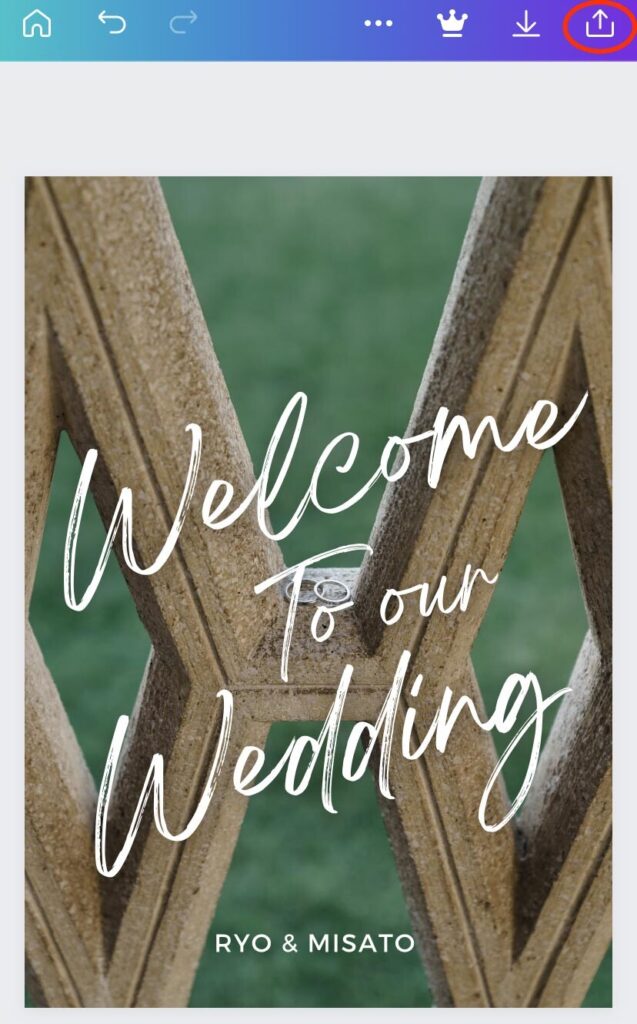
ファイルの種類を「PDF(印刷)」にし、ダウンロードボタンを押します。
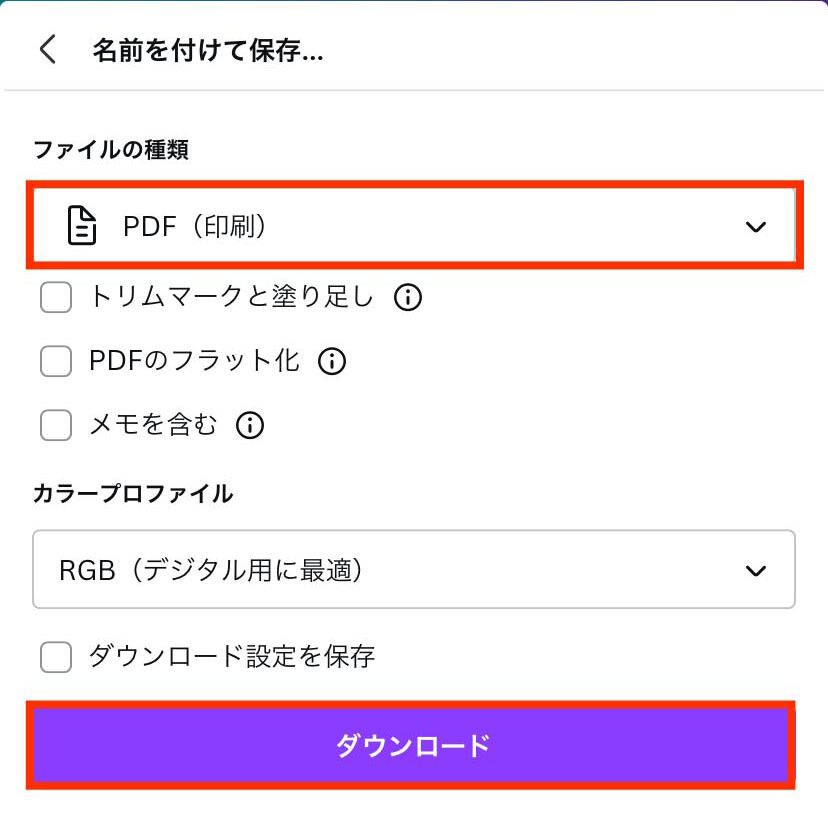
保存先の候補が表示されるので、お好きな場所に保存しましょう。
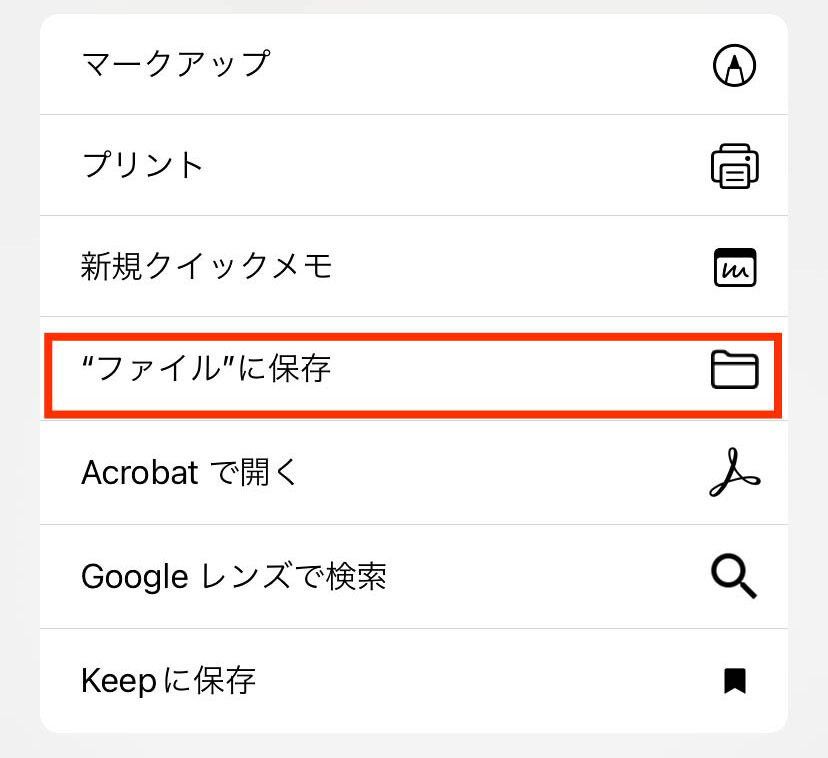
私はiPhoneユーザーなので、いつも「ファイルに保存」にしています。
「かんたんnetprint」にファイルを登録し、印刷する
ウェルカムボードのデザインの保存が終わったら、次は印刷していきます。
アプリでファイルを開く
まず「かんたんnetprint」のアプリを開き、画面右下のプラスボタンをクリックします。

アプリにファイルを登録する
選択肢が表示されるので、「文書ファイルを選ぶ」をクリックします。
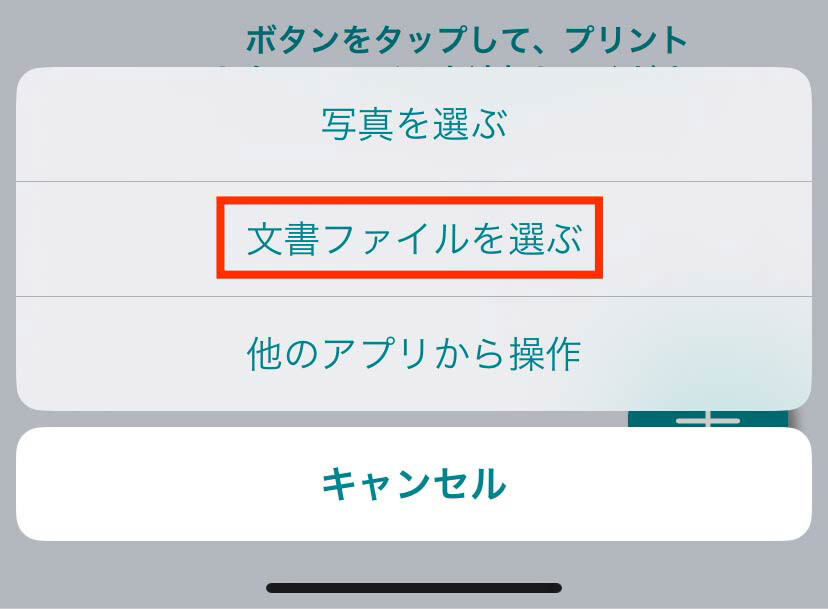
プリント設定が表示されるので、下記の設定に変更し、画面右上の登録をクリックします。
・用紙サイズ :普通紙 A3
・カラーモード:カラー

プリント予約番号が表示されたら、登録は完了です。
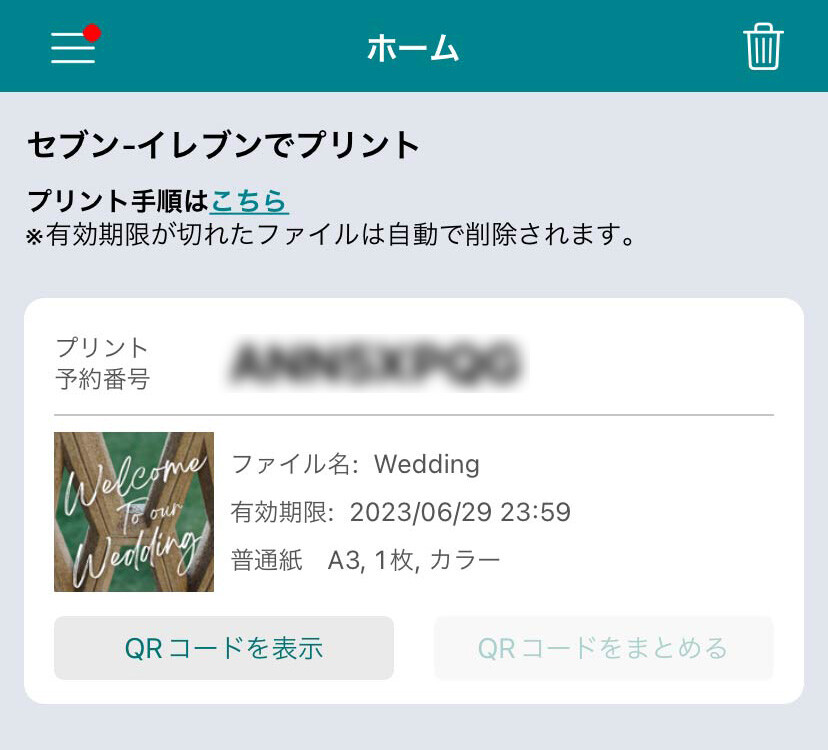
印刷時にプリント予約番号が必要なので、スマホを忘れずに持っていきましょう。
セブンイレブンで印刷をする
セブイレブンのプリンターで、「プリント」を選択します。
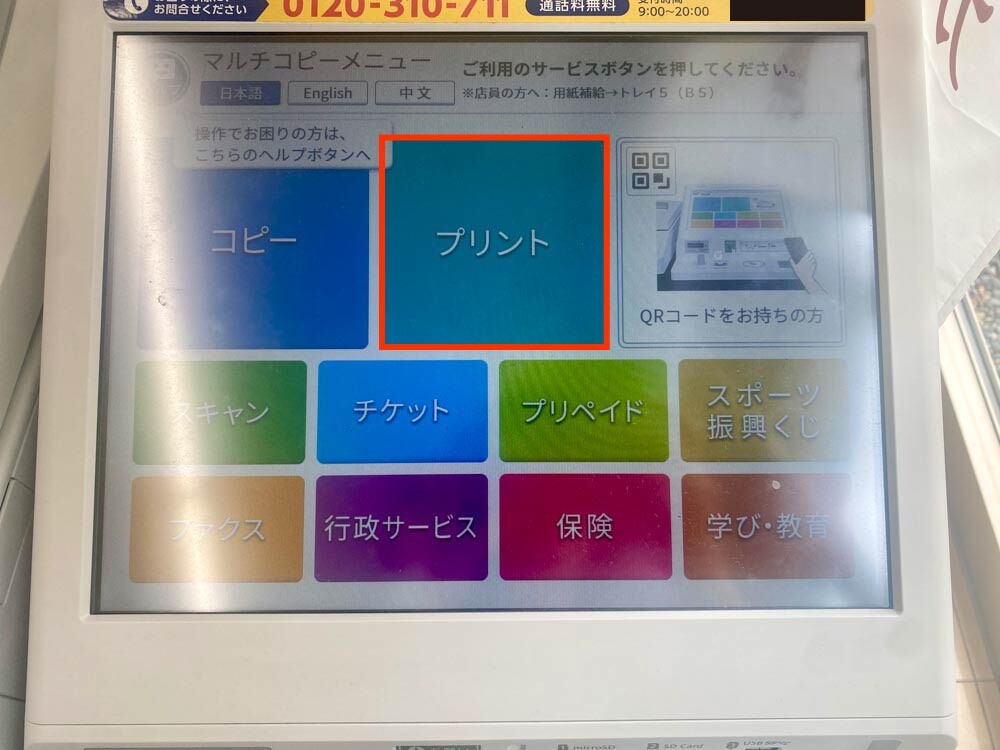
プリントの種類が表示されるので、「ネットプリント」を選択します。
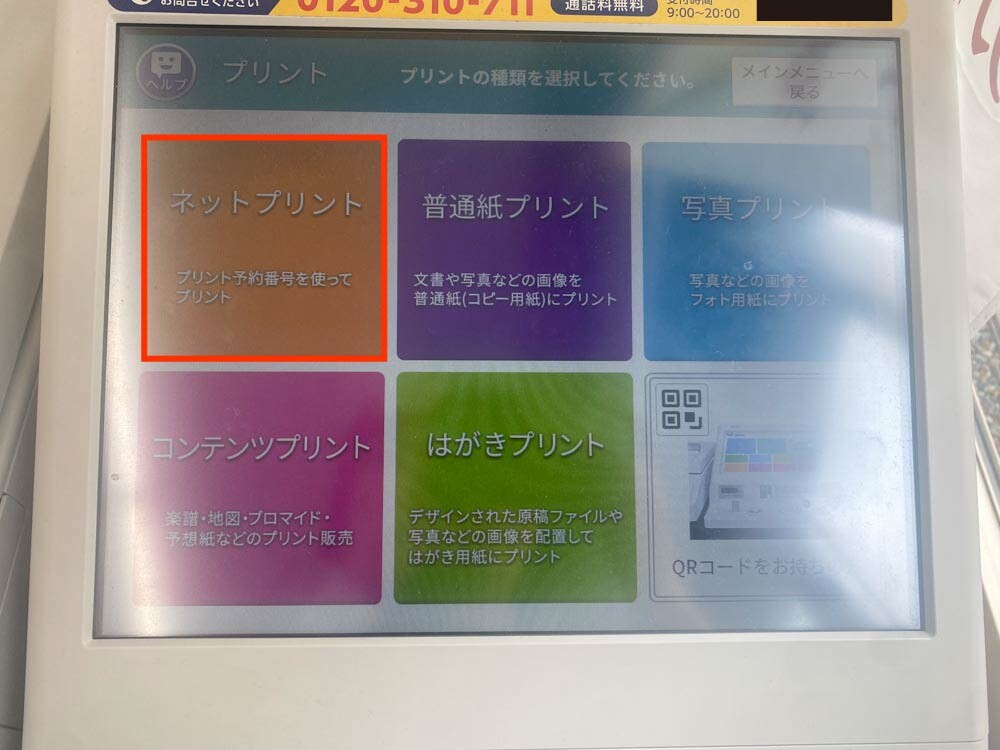
先程アプリで表示された予約番号を入力し、印刷します。
印刷した用紙を発泡スチロール板に貼り付ける
印刷が終わったら、いよいよウェルカムボードを発泡スチロールに貼り付けていきます。
印刷した用紙の余白をカットする
ネットプリントでは、印刷した用紙の上下左右に白い余白ができてしまいます。
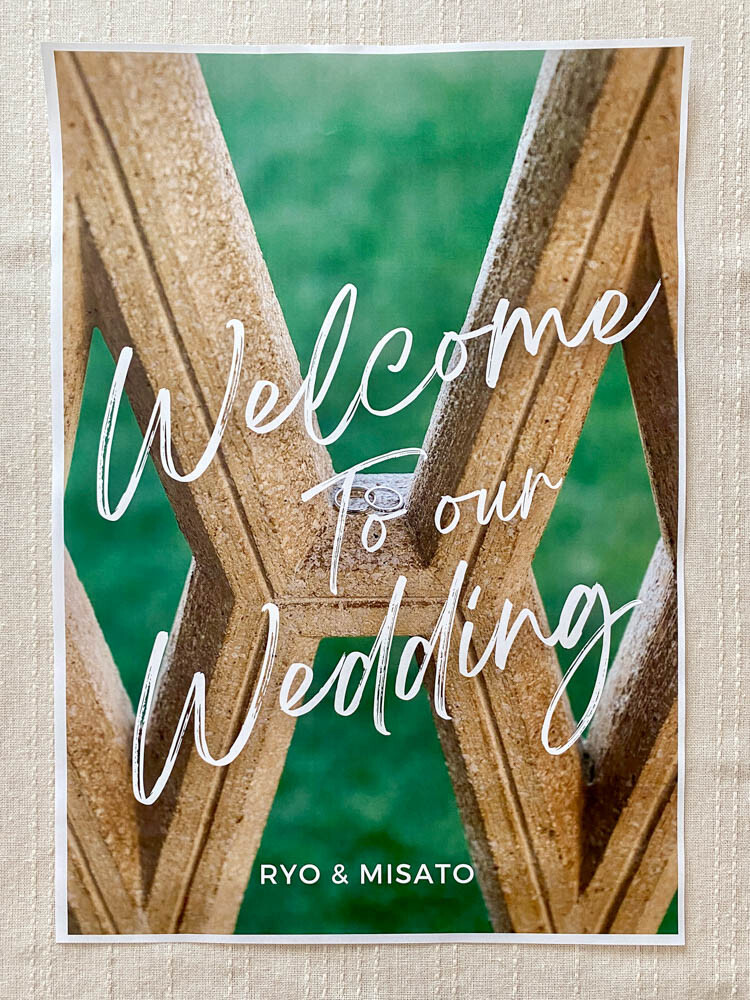
残念ながら、ネットプリントでこの余白を消すことはできないので、カッターでカットしましょう。
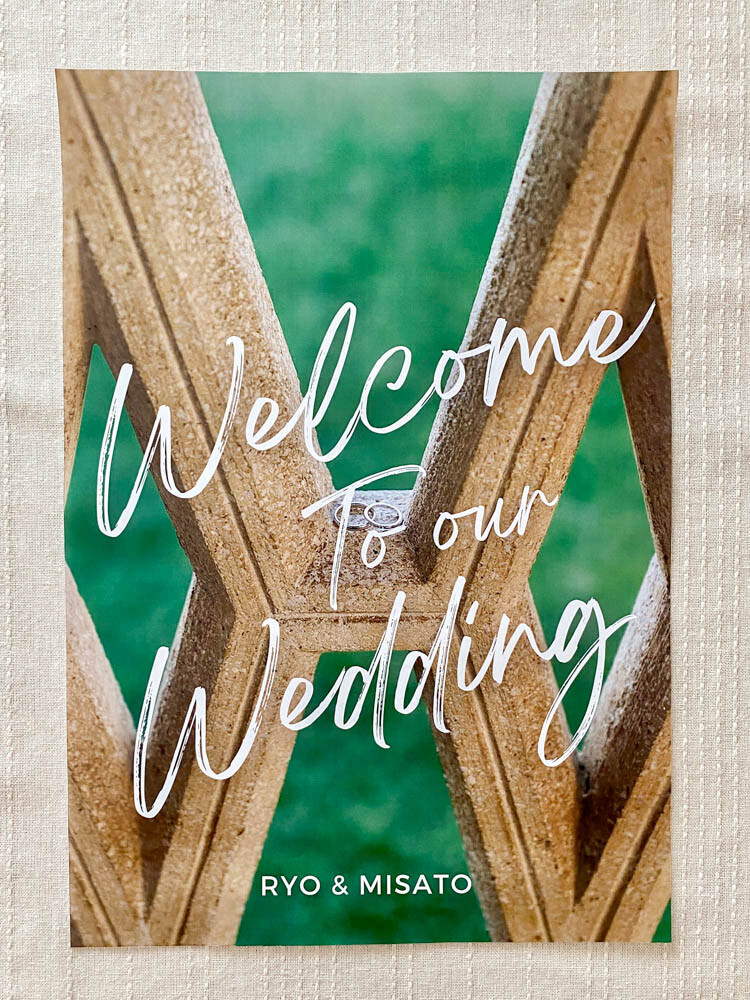
発泡スチロール板の大きさを、用紙に合わせてカットする
カットした用紙の大きさに合わせて、発泡スチロールも切ります。
発泡スチロールは、カッターで切るとボロボロになりやすいので、発泡スチロールカッターを使いましょう。
ちなみにカッターで切ると下記の赤丸部分のように、断面がぼこぼこになってしまうので、あまりおすすめしません。

用紙を発泡スチロール板に貼り付ける
A3用紙の裏に両面テープを貼り、発泡スチロールに貼り付けます。
両面テープを貼る際は全面に貼らず、3センチ程度に切った両面テープを4つ用意し、四隅にそれぞれ貼ると綺麗に発泡スチロールと用紙を貼り合わせることができます。
完成
用紙を発泡スチロールに貼り終わったら完成です!

まとめ
いかがでしたか?
パソコンやプリンターがなくても、スマホだけで簡単にウェルカムボードを作ることができますね。
材料も100均で揃えることができるものばかりですので、Canvaとかんたんnetprintアプリをダウンロードして、是非チャレンジしてみてくださいね。



